免费圈子】欢迎加入免费的职场技能圈子,分享您的职场经验心得、讨论职场问题、结交职场人脉,更能获取持续更新的职场干货!我是百家号@Excel技巧,一个混迹数据堆10年的职场老司机,Office三件套和思维导图,是我的防身法宝,关注我,统统分享与你!
想了解更多精彩内容,快来关注Excel技巧
导读,此节内容框架
PPT,作为Office三剑客之一,广泛应用于职场各工作场景中,不管哪行哪业,都离不开PPT。工作汇报、大小会议、培训教育、产品发布、各种交流……,都需要用到PPT。

这节,就给PPT小白,分享下PPT2016的26个操作技巧,都是必备的入门基础知识:
一、文稿操作技巧;二、幻灯片的操作技巧;三、幻灯片的设计与制作技巧;四、幻灯片的放映技巧;
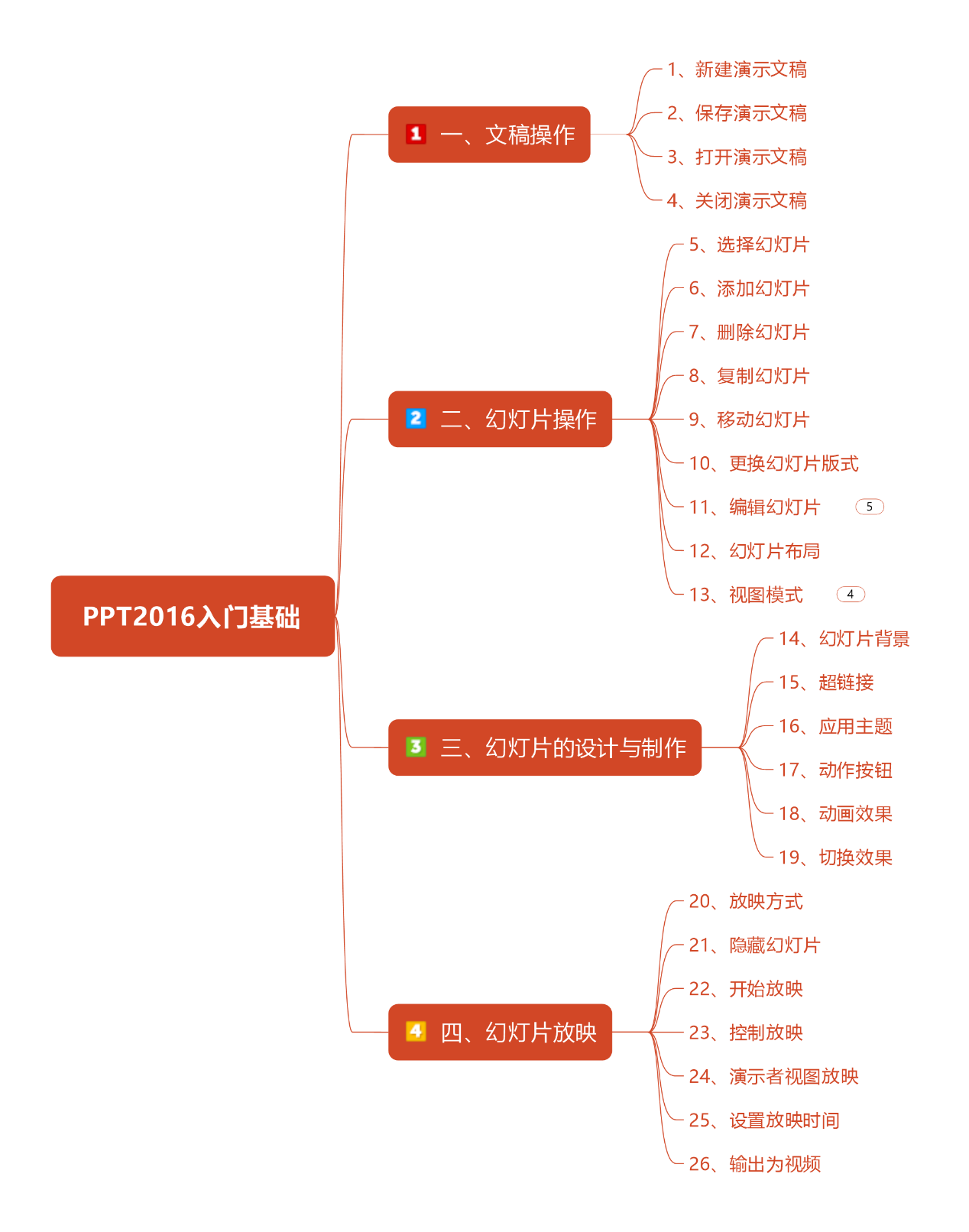
通过此节的学习,小白可以了解到PPT2016的基本功能和使用方法,还可进行简单的PPT设计、制作与放映。
一、PPT文稿基础操作
这部分将介绍文稿的几个基础操作,包括,文稿的新建、保存、打开、关闭;

1、新建PPT演示文稿的方法:
方法①,启动PPT软件会自动新增一个空白文稿;
方法②,利用鼠标右键“新建”命令新建一个演示文稿,然后,双击该文件即可打开文稿;
方法③,菜单“文件”“新建”命令(快捷键是【Ctrl+N】),在PPT2016中,通过“新建”命令,还可在线获取官方的在线模板,值得一提的是,在线模板中,还有几个模板教程,值得初学者学习。
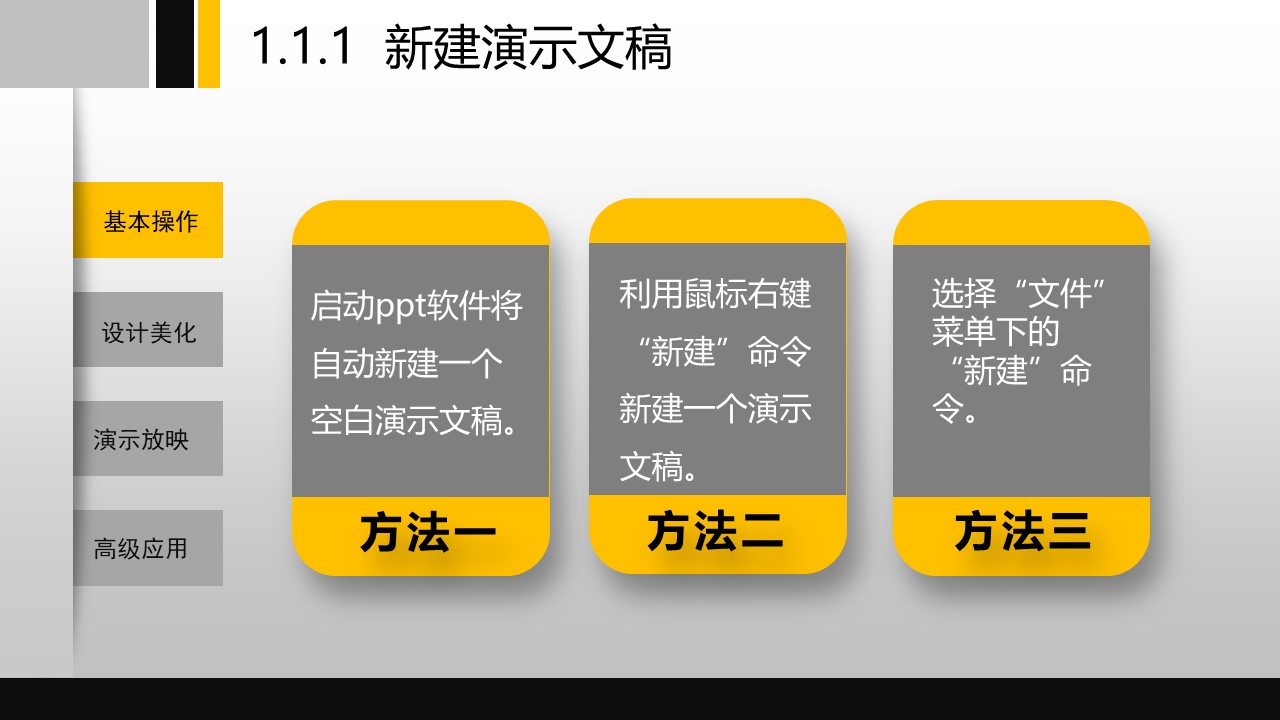
2、保存文稿的方法:
方法①,菜单“文件”中的“保存”或“另存为”命令;
方法②,保存文稿的快捷键是【Ctrl+S】,编辑文稿时,随时按下【Ctrl+S】是个好习惯。

3、打开文稿的方式有:
①双击PPT文件;
②打开PPT,菜单“文件”“打开”,选择具体文件;
③如果你设置了最近访问列表,则可以直接在列表中选择;
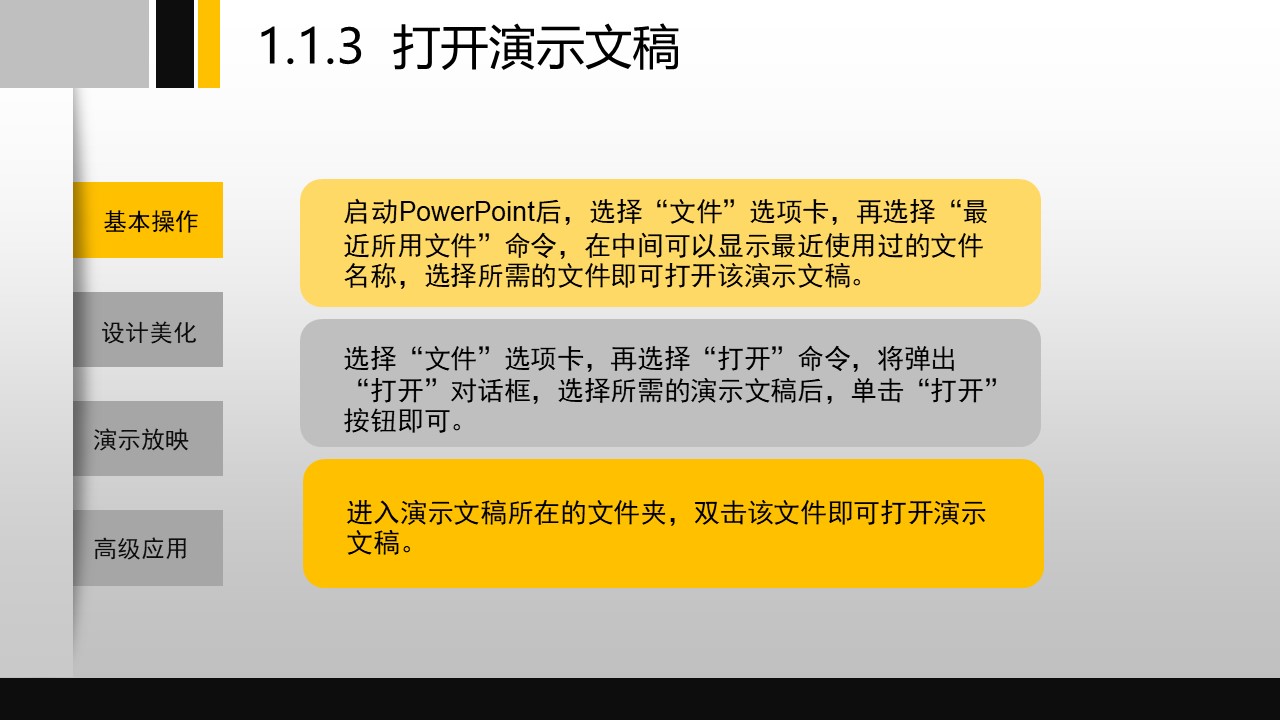
4、关闭演示文稿的方法有
①双击PPT界面的左上角;
②单击右上角的关闭×按钮;
③菜单选择“文件”下的“关闭”命令;
④快捷键【Alt+F4】关闭PPT软件;⑤【Ctrl+W】和【Ctrl+F4】都可以关闭当前文稿;
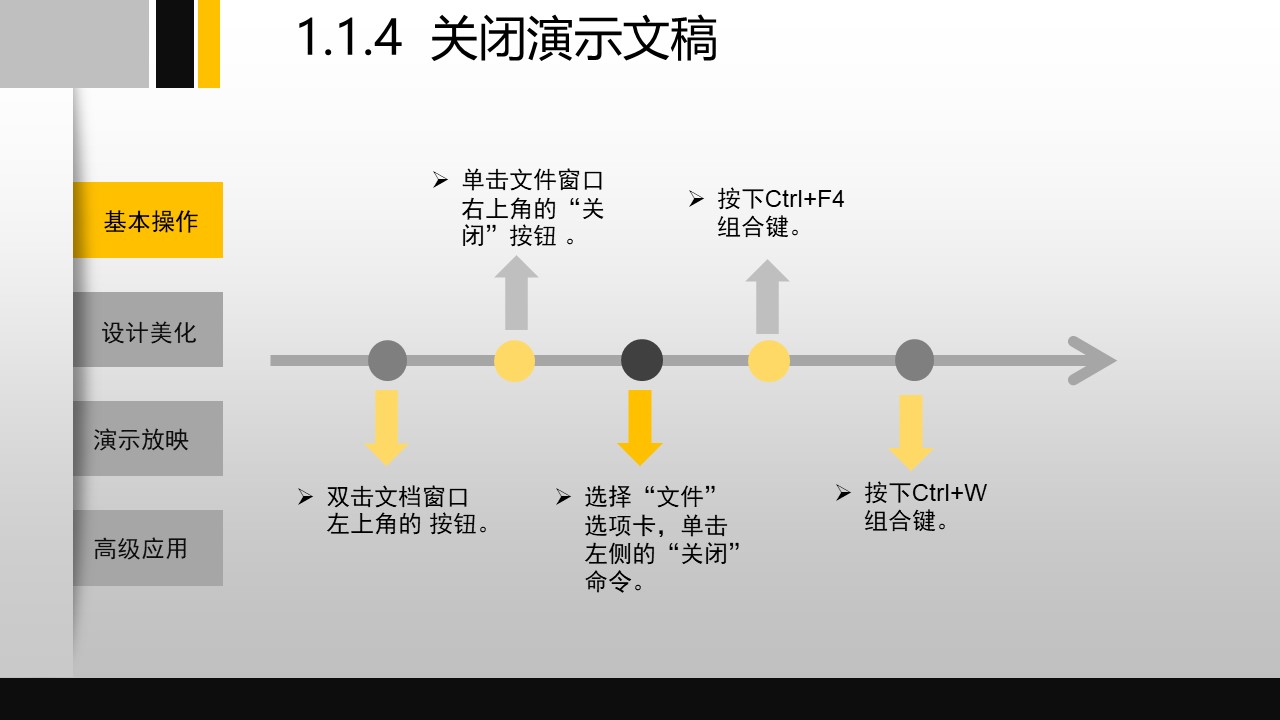
二、幻灯片操作
此部分包含幻灯片的基础操作,如,选择、添加、删除、复制、移动、编辑幻灯片、更换版式、切换视图等;
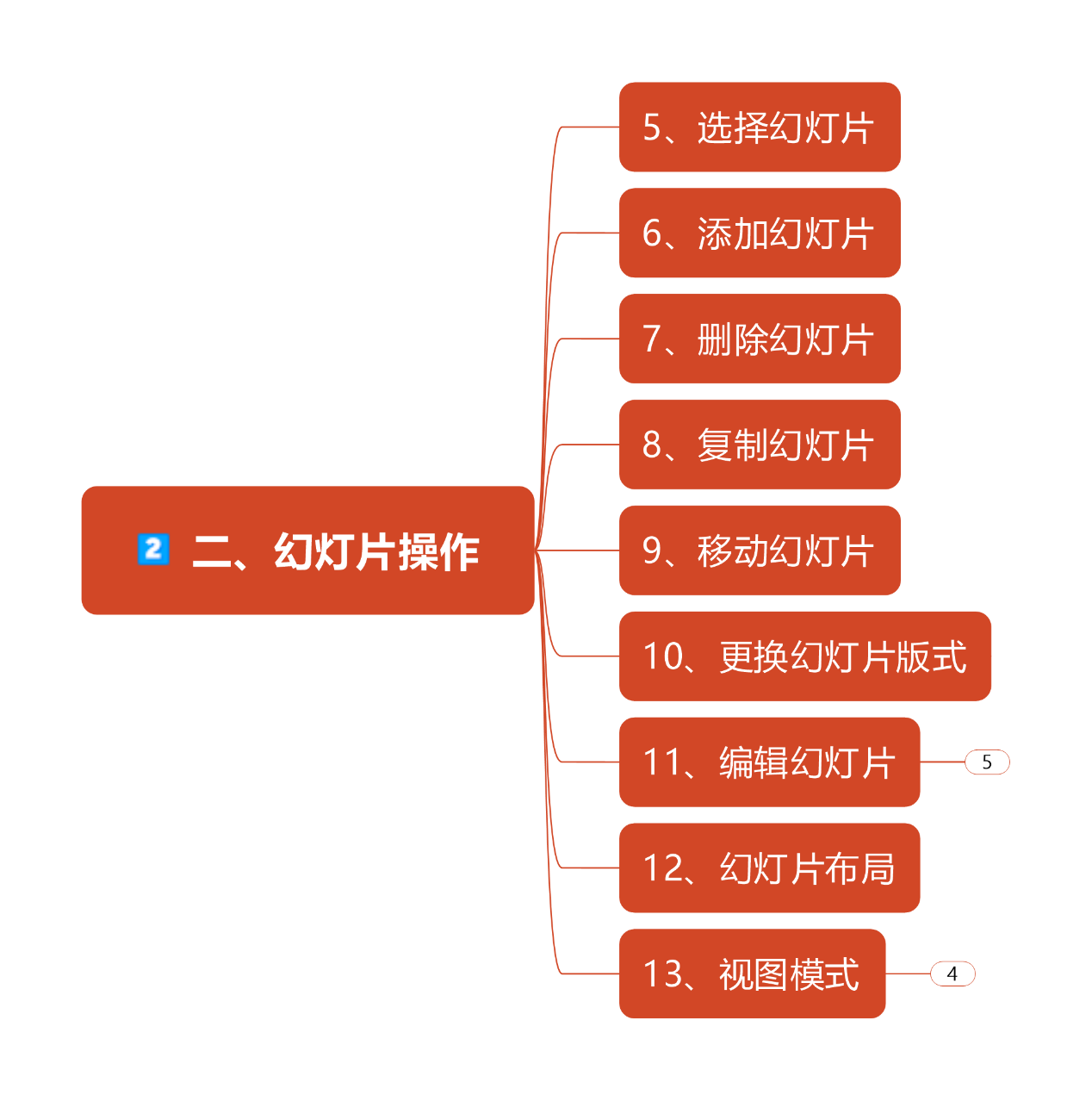
5、选择幻灯片
选中幻灯片的方法:
①单击左侧幻灯片缩略图窗口中的具体幻灯片;
②按住Ctrl键,可以选中多张幻灯片;
③按下【Ctrl+A】全选所有幻灯片;
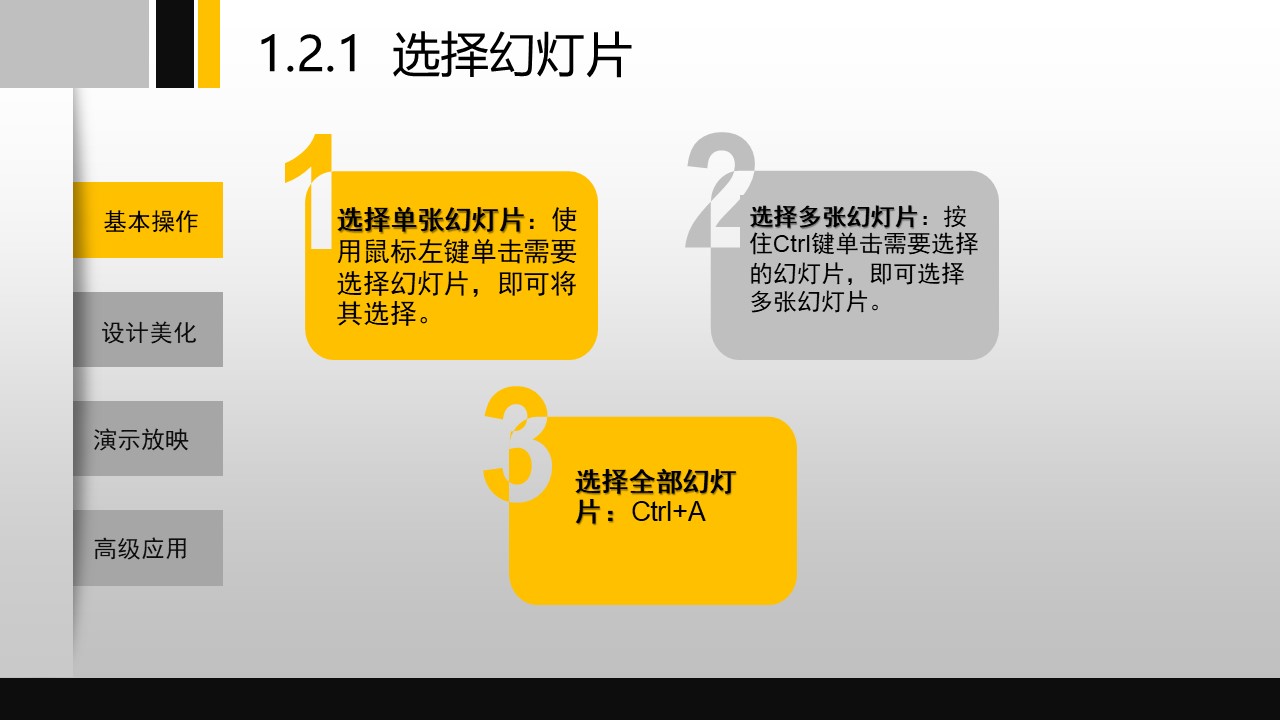
6、添加幻灯片
给文稿新增幻灯片,可以使用:
① 菜单“开始”“新建幻灯片”;
②在左侧缩略图窗口中,定位到目标位置,按下回车,即可在当前幻灯片后新增幻灯片;

7、删除幻灯片
删除幻灯片,可以:
①在左侧缩略图窗口中,定位到要删除的幻灯片,然后,按下【Del】删除键;
② 也可以右击幻灯片,右键菜单中,选择“删除幻灯片”;
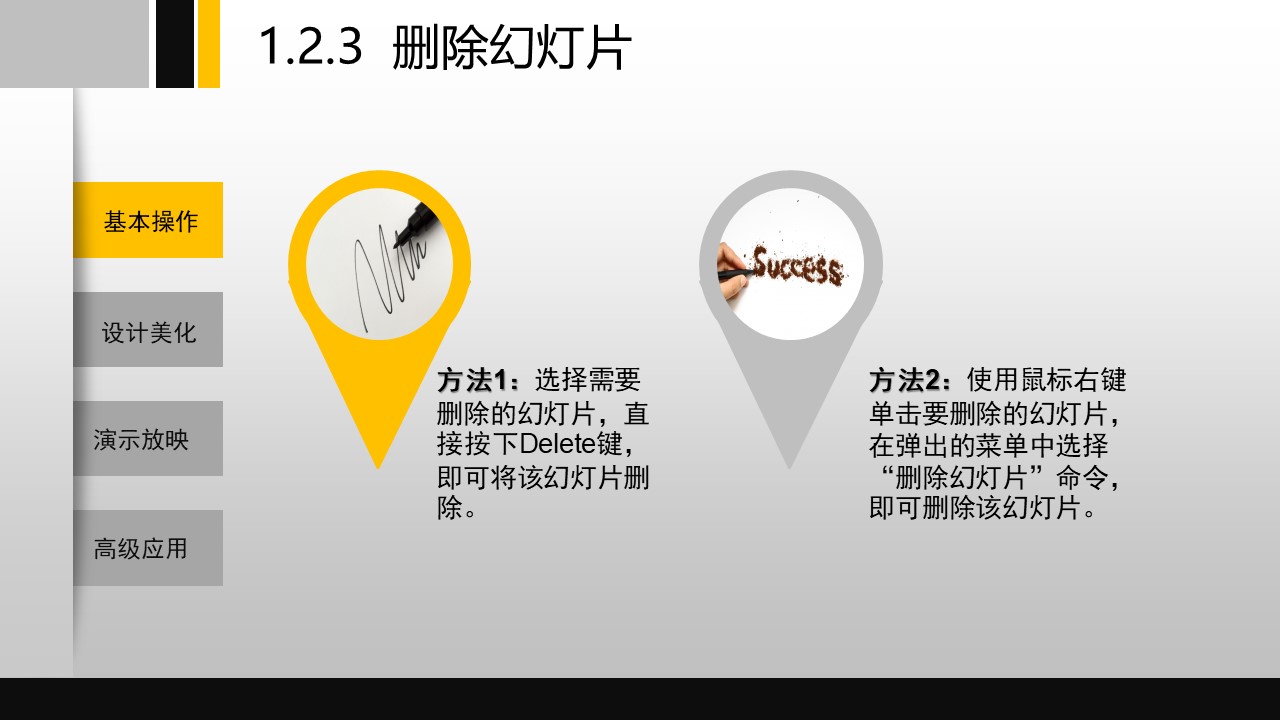
8、复制幻灯片
复制幻灯片:
①在左侧窗口中,定位需要复制【Ctrl+C】的幻灯片,移动到目标位置后,粘贴【Ctrl+V】幻灯片;
③ 也可以使用右键菜单的“复制”“粘贴”命令;
④ 还可以按住【Ctrl】然后拖动需要复制的幻灯片至目标位置;

9、移动幻灯片
移动幻灯片,只需拖动下鼠标就可以了,首先,定位到需要移动的幻灯片,使用鼠标拖动至目标位置即可。
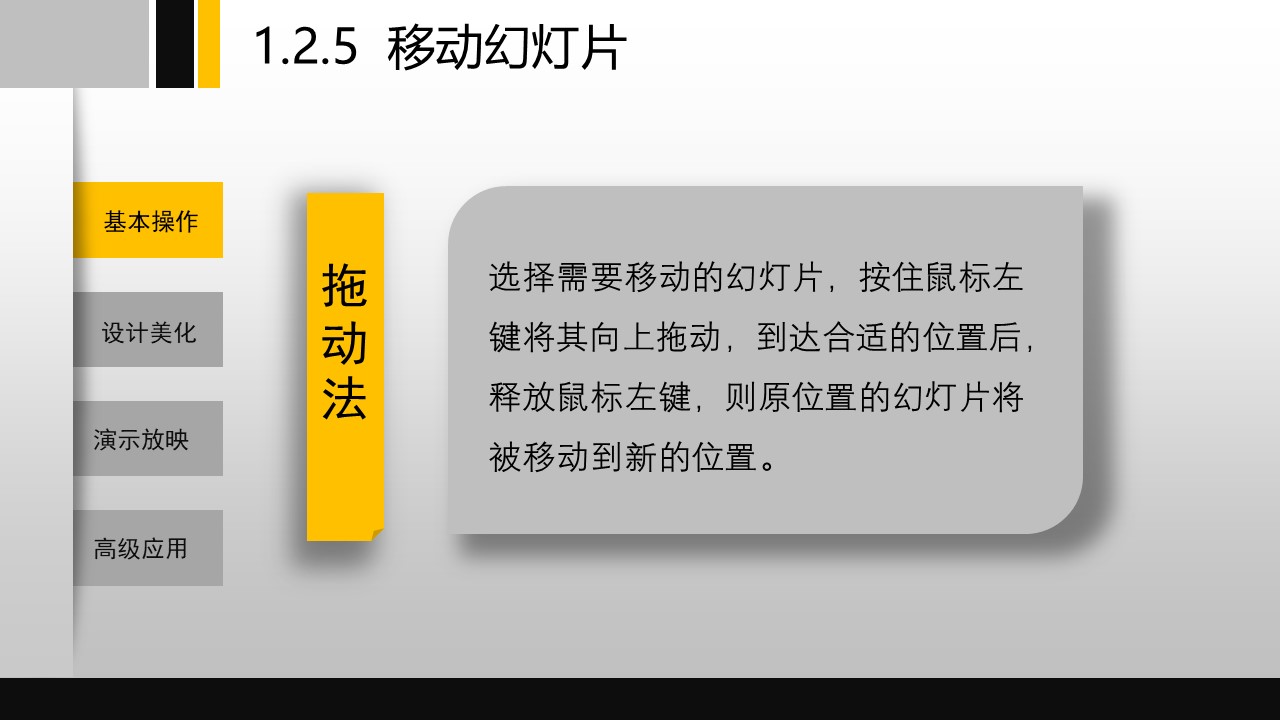
10、更换幻灯片版式
在PPT设计中,通常为了风格与布局的统一,我们通常都会在母版中定义好各种需要的版式,然后,在编辑幻灯片时,就可以通过菜单上“开始”“版式”或者幻灯片右键菜单中的“版式”,更换具体的布局。
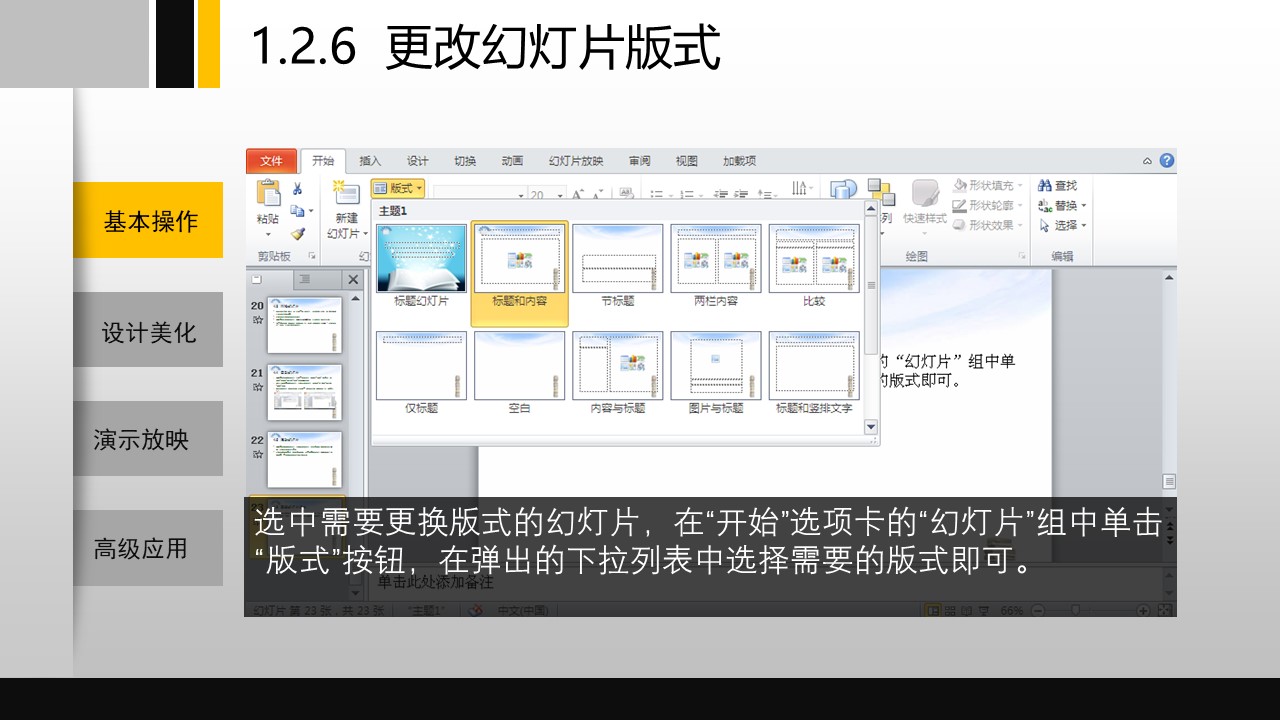
11、编辑幻灯片
幻灯片的内容,包含了,文字、表格、图表、图形图像、媒体剪辑等。
① 文字
在菜单“开始”的“字体”和“段落”功能组中,可以编辑幻灯片上文字格式,如,文字的字体、对齐的方式、添加编号等等,这和Word、Excel是一样的。
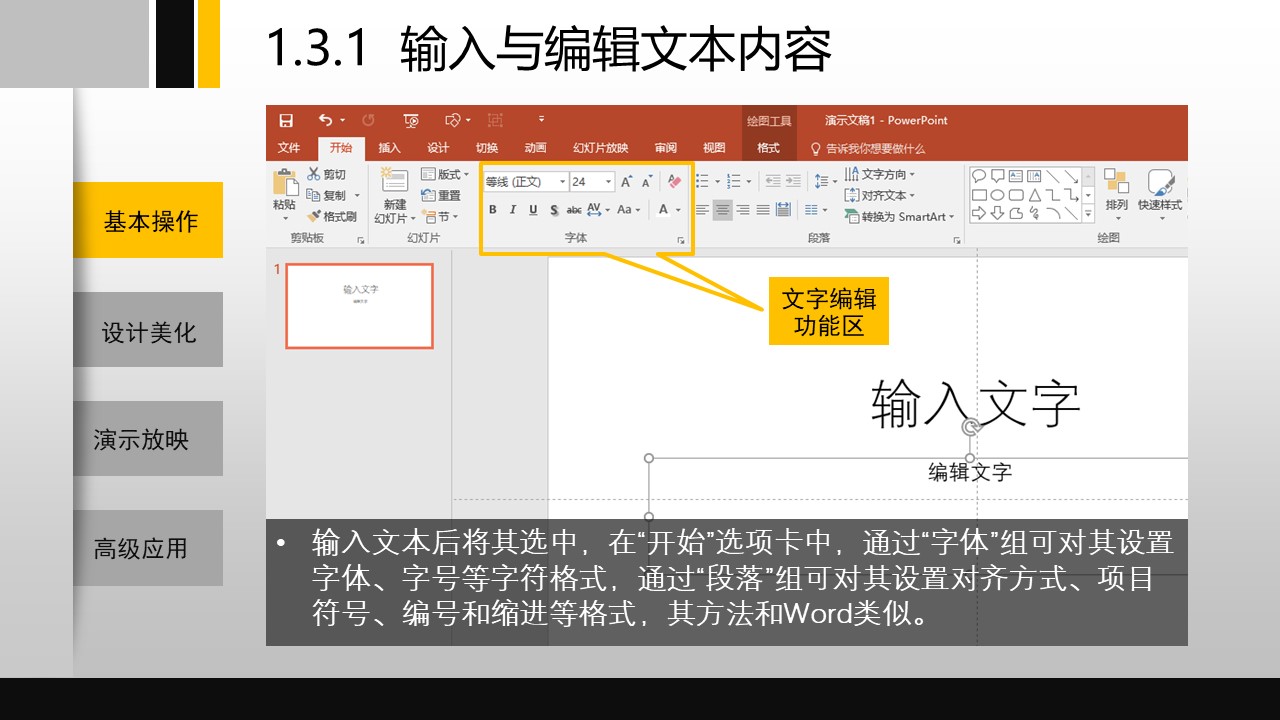
② 表格
通过菜单“插入”“表格”功能,可以在PPT中,插入表格。选中表格后,菜单栏上会多出一个“表格工具”菜单,通过该菜单,可进行更多的表格绘制。
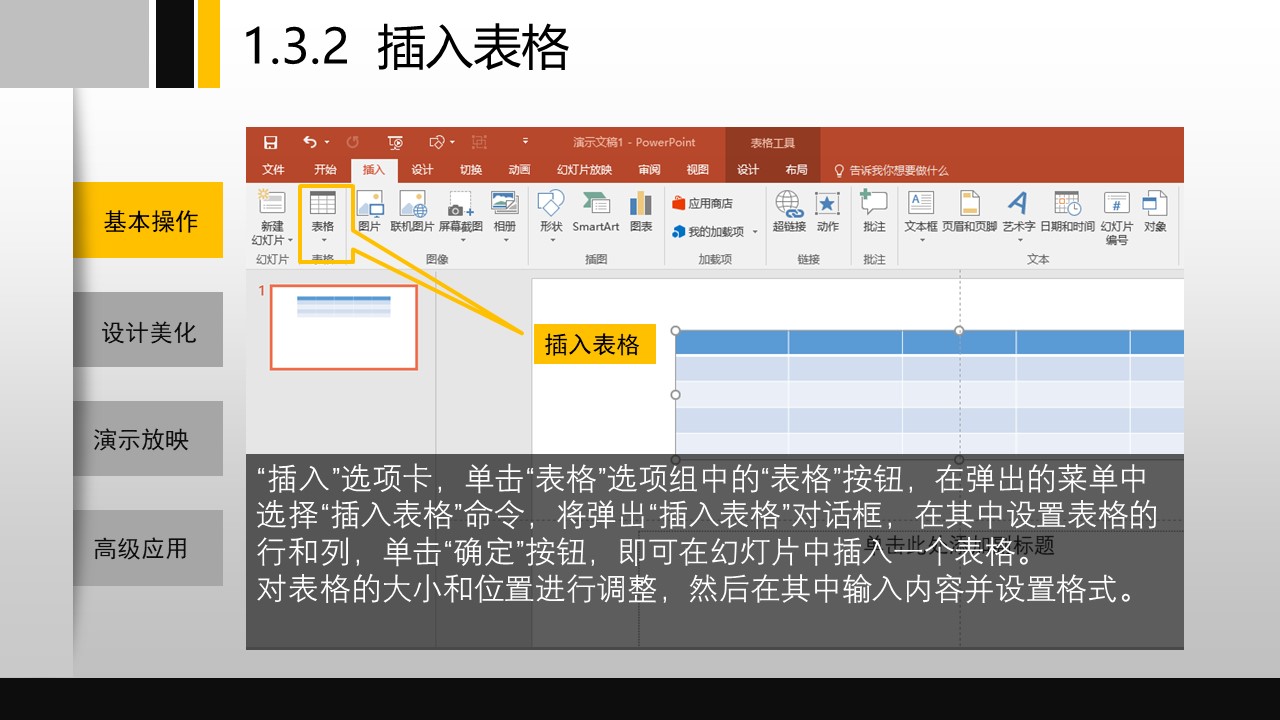
③ 图表
选择“插入”选项卡,单击“插图”选项组中的“图表”按钮,在弹出的“插入图表”对话框中选择图表类型,单击“确定”按钮,将在幻灯片中插入默认图表。
不过,由于PPT中绘制图表比较麻烦,建议在Excel中绘制图表后,复制粘贴到PPT中。
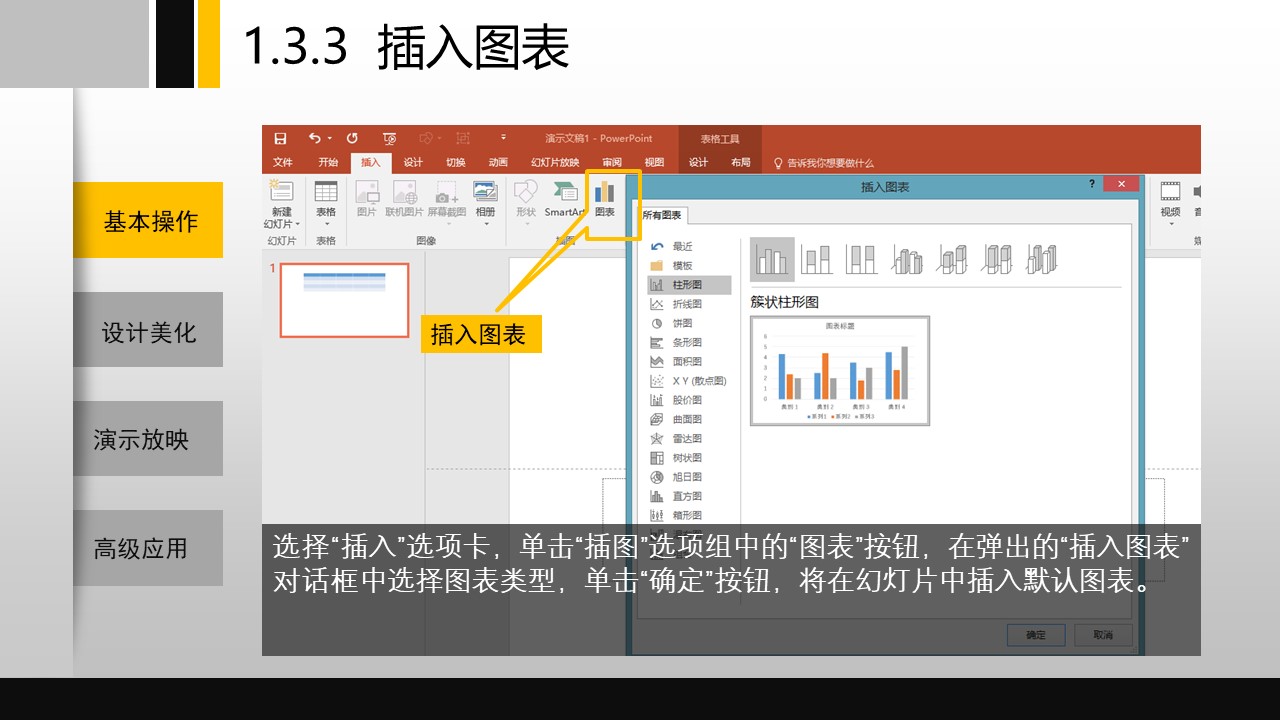
④ 图形图像
在PPT中,还常常需要插入各种图形图像,如,屏幕的截图、来自外部的图片、或者各种形状等。
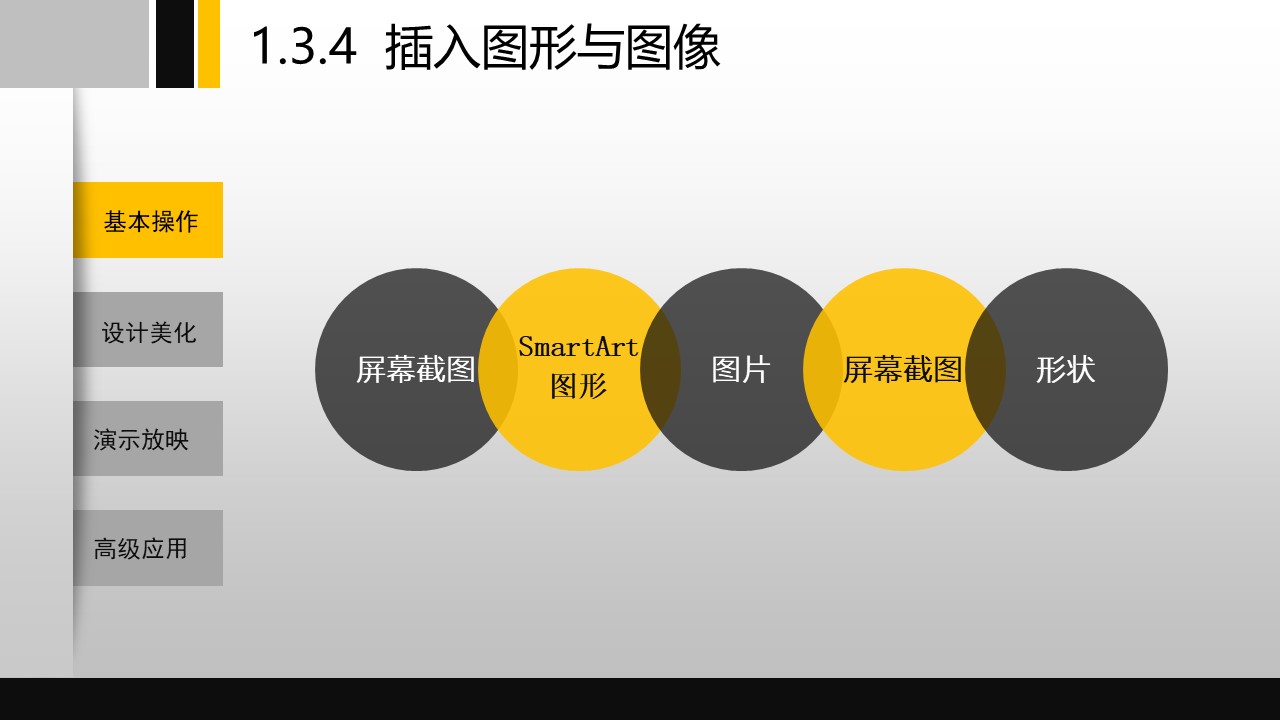
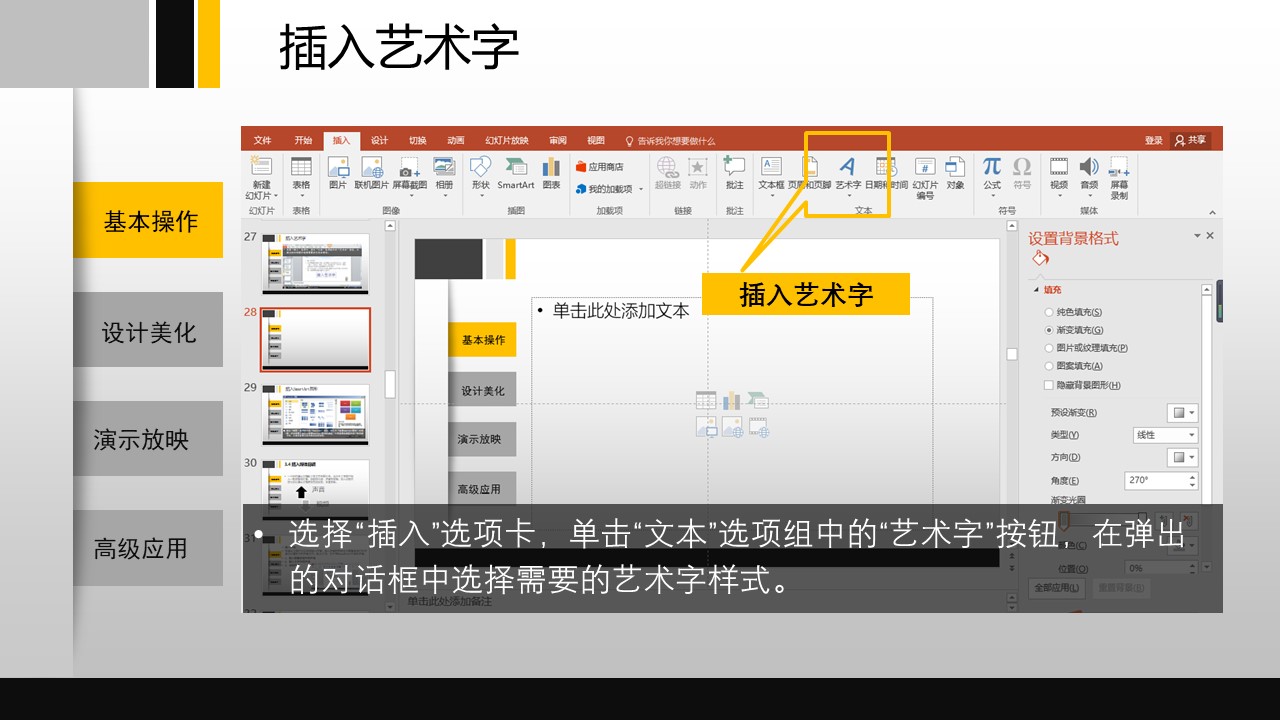
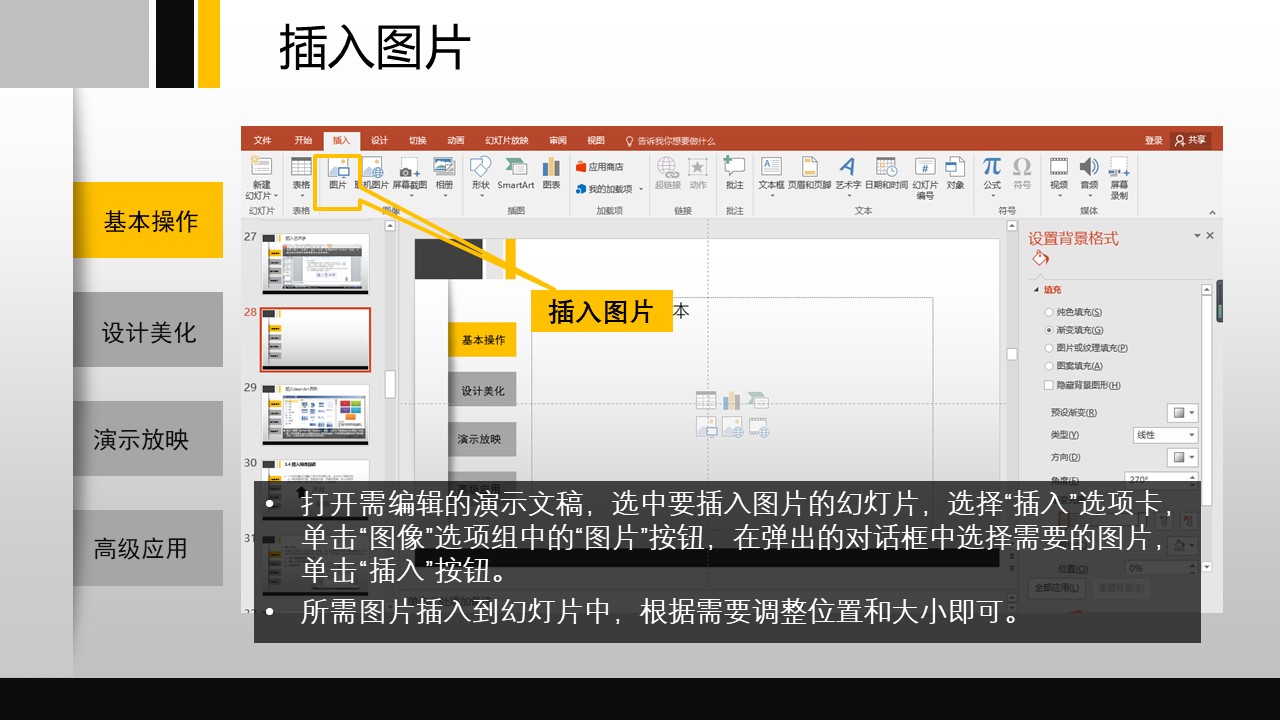
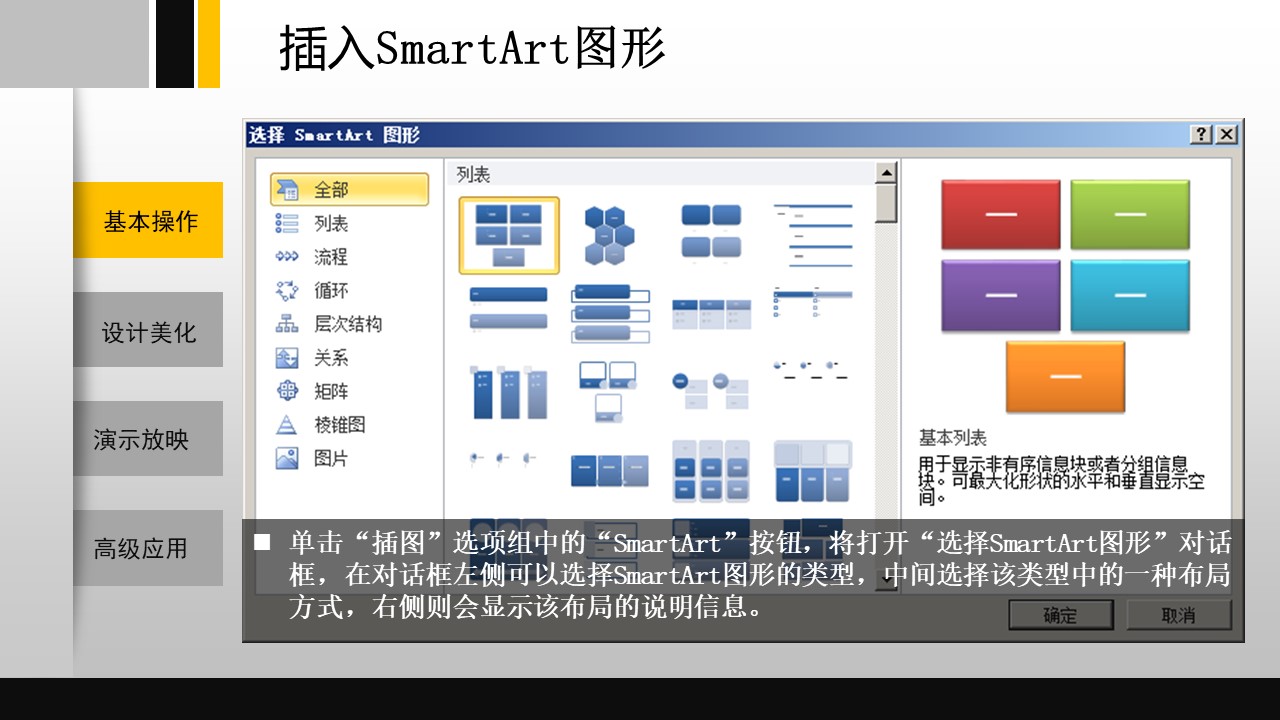
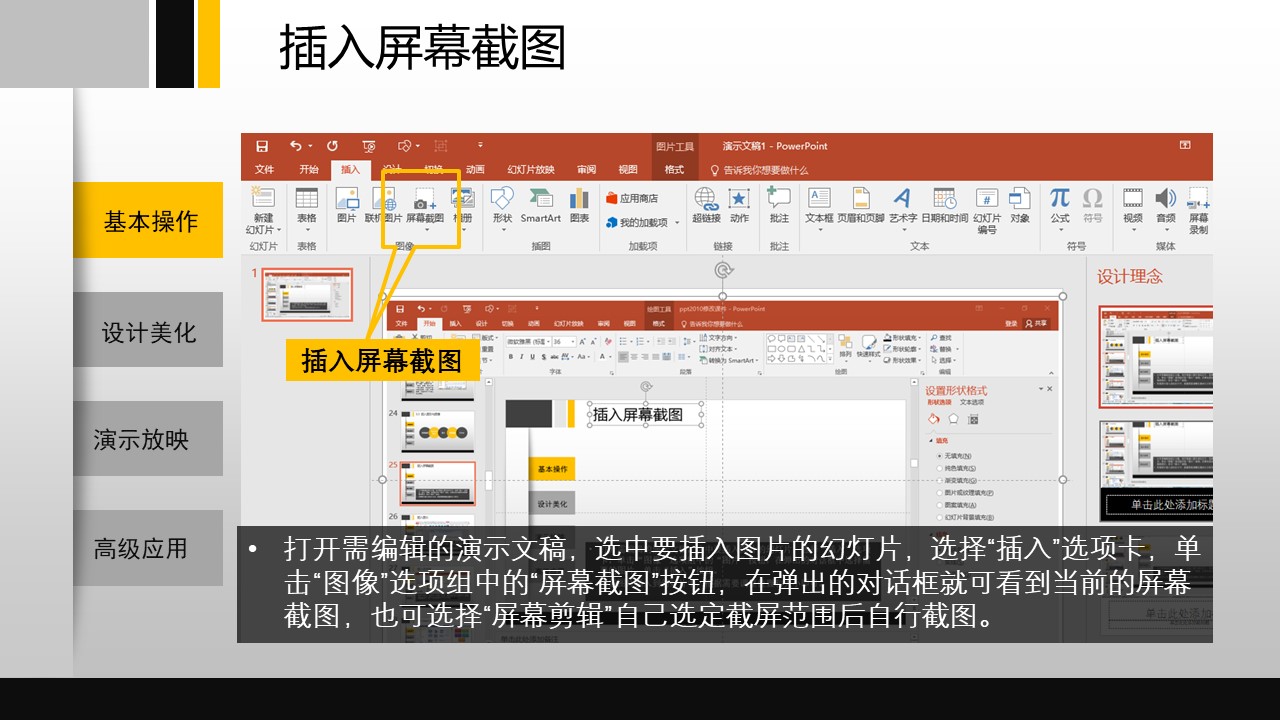
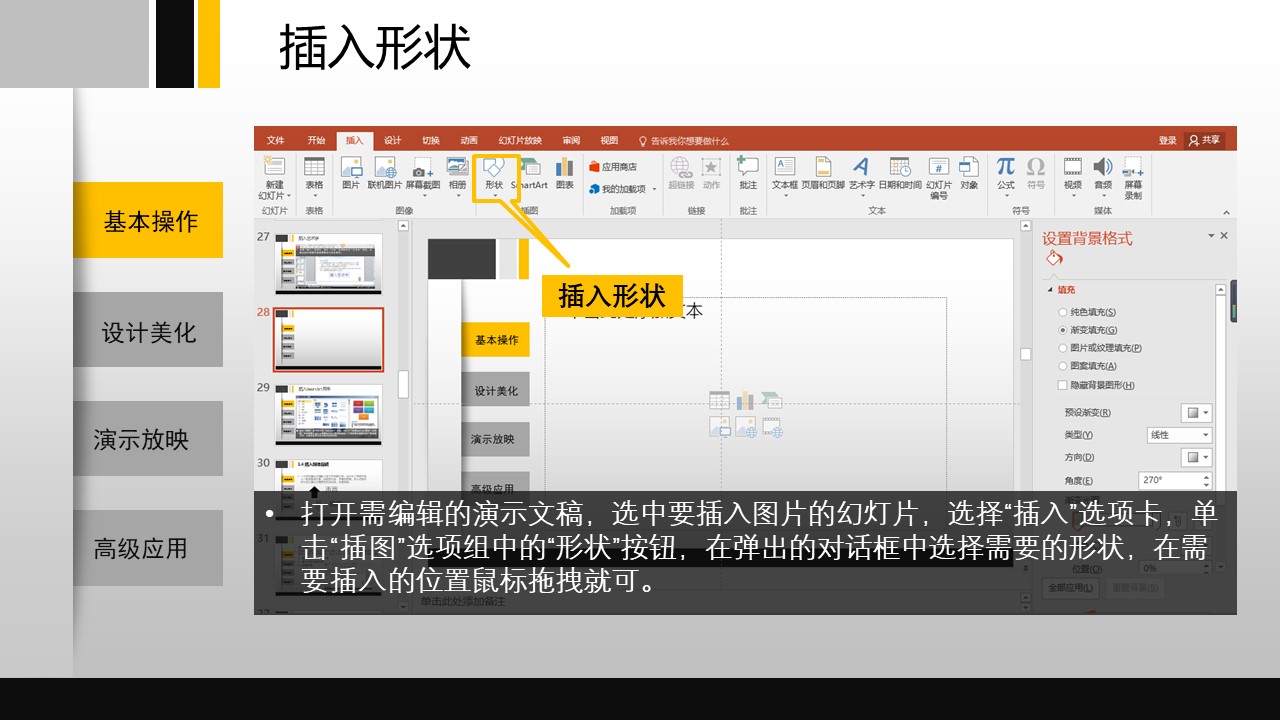
⑤ 媒体剪辑
一个好的演示文稿除了有文字和图片外,还少不了在其中加入一些多媒体对象。如视频片段、声音特效等。加入这些内容可以让演示文稿更加生动活泼、丰富多彩。

12、幻灯片布局
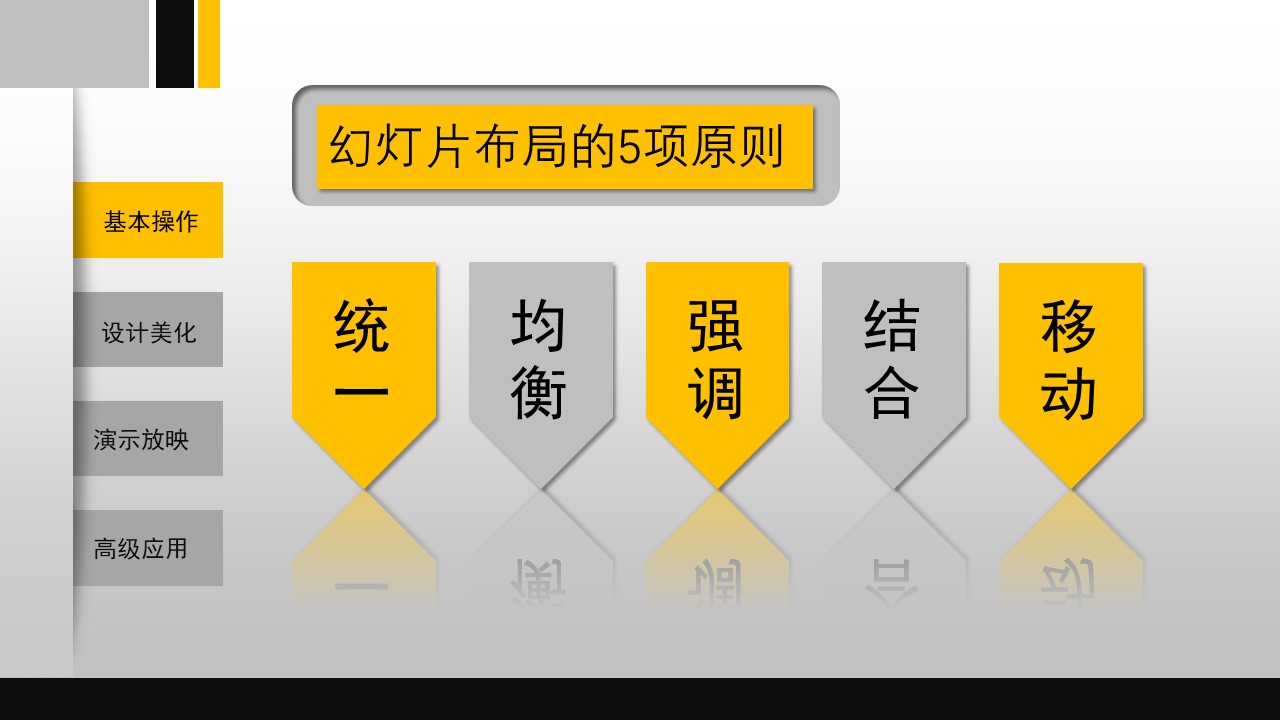
13、视图模式
在PPT中,有这样几种视图模式:普通、大纲、浏览、阅读4种。选择“视图”选项卡,在“演示文稿视图”选项组中可以选择视图显示方式。
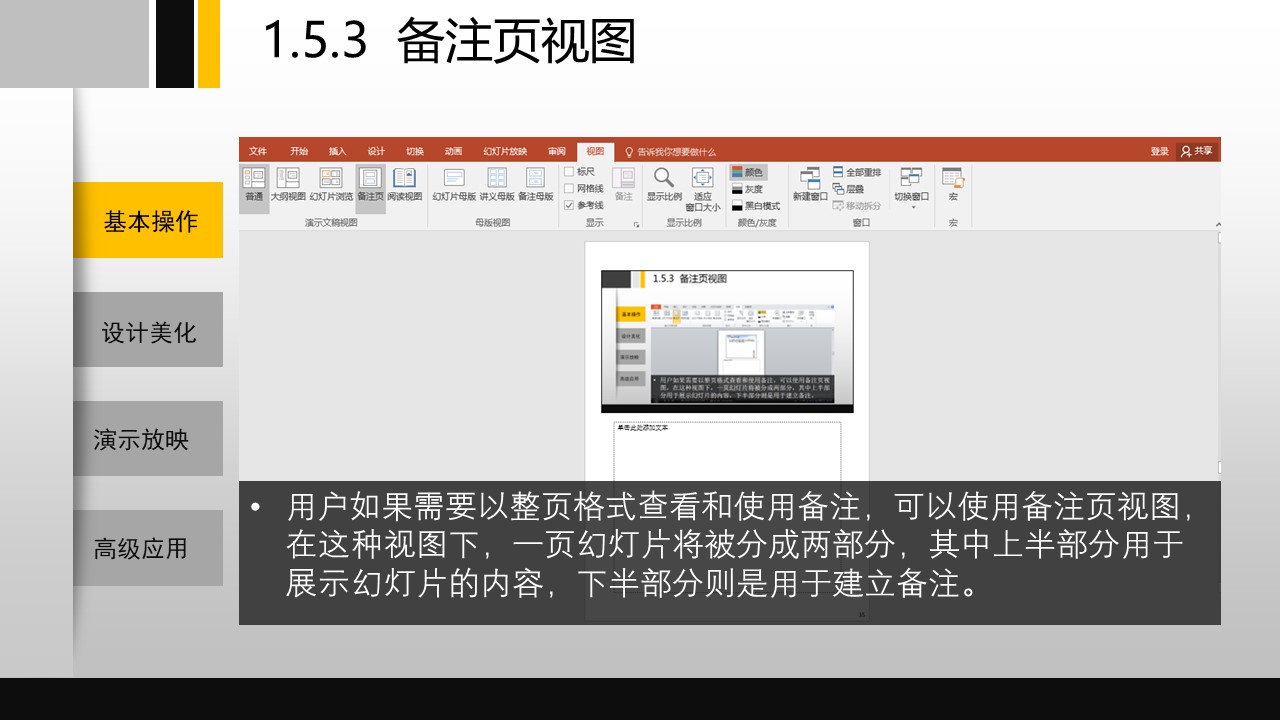
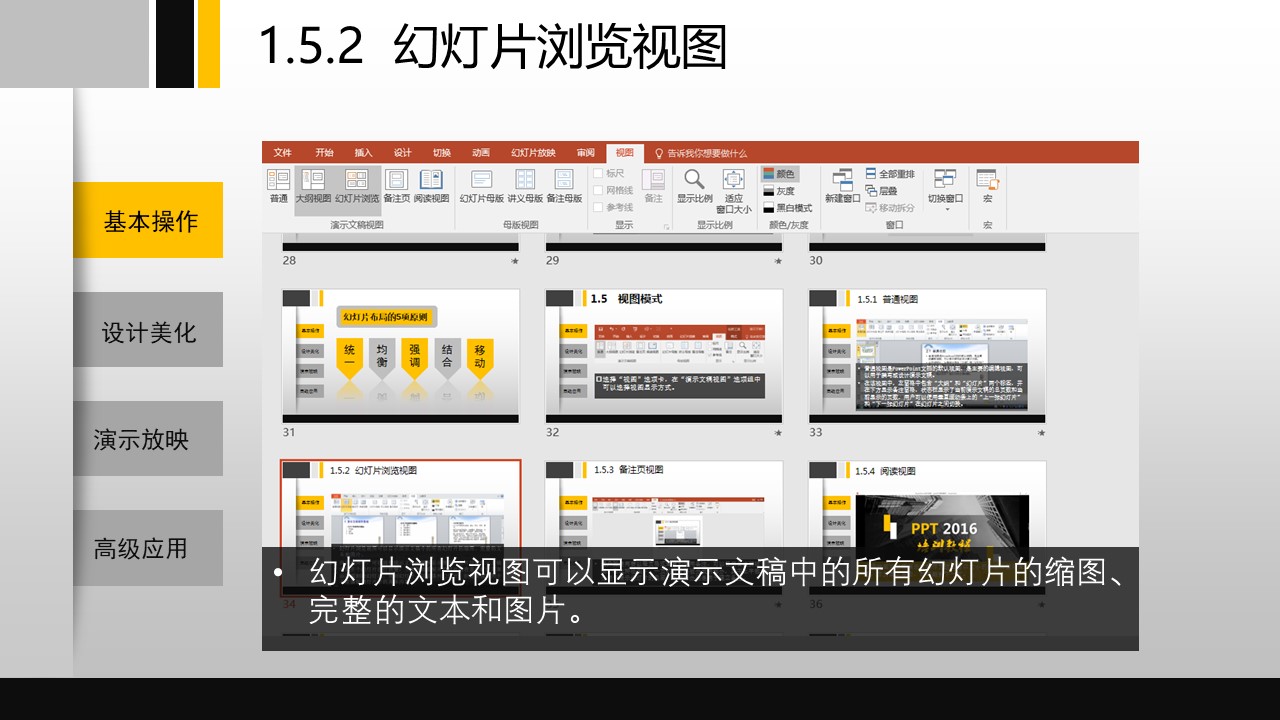
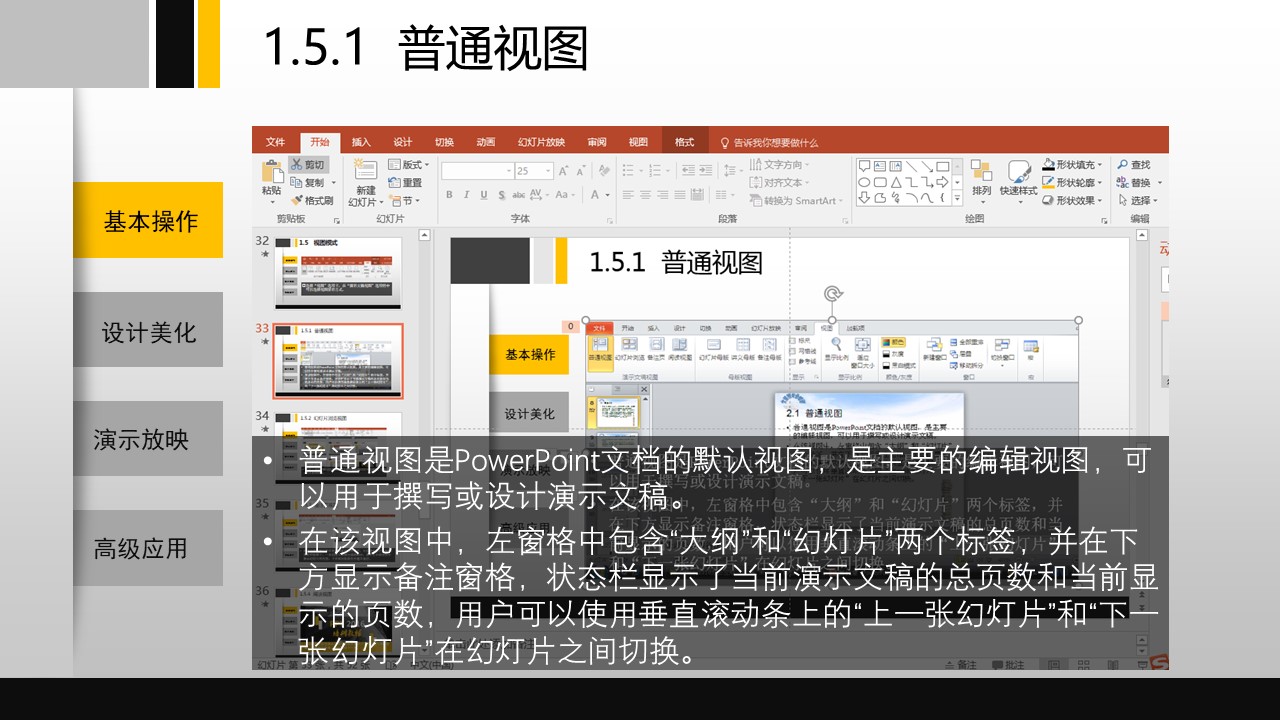
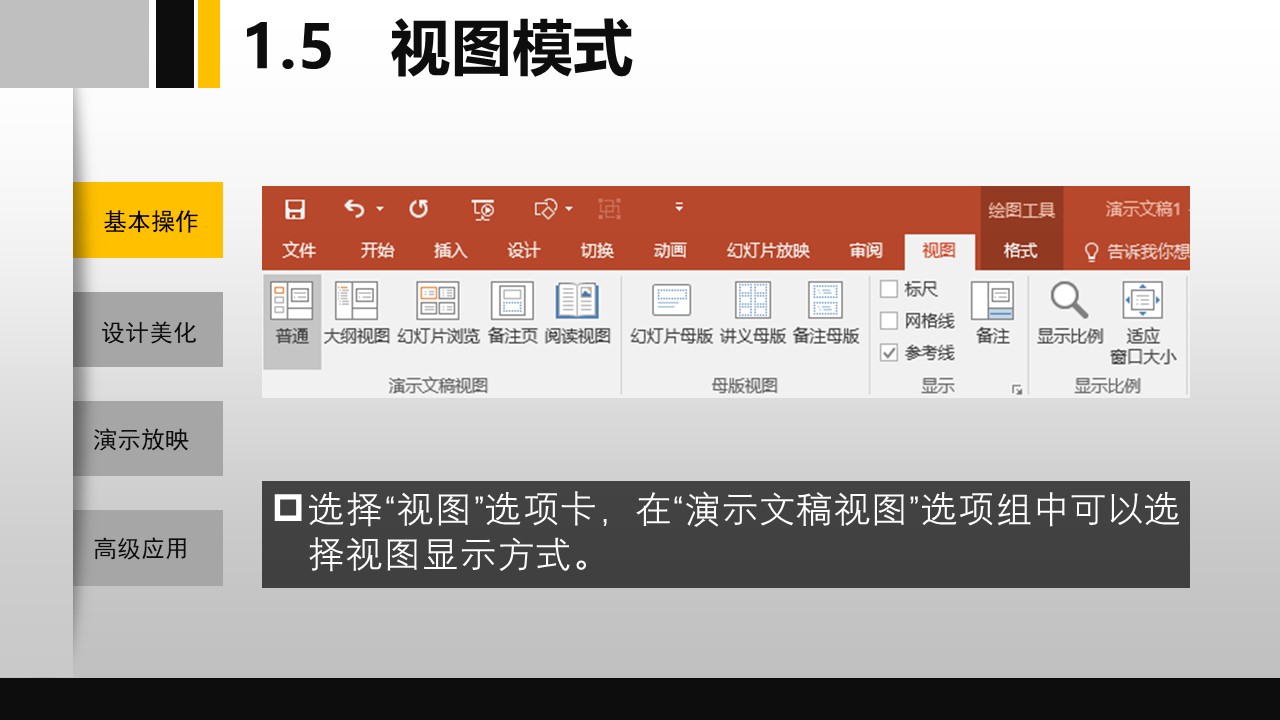
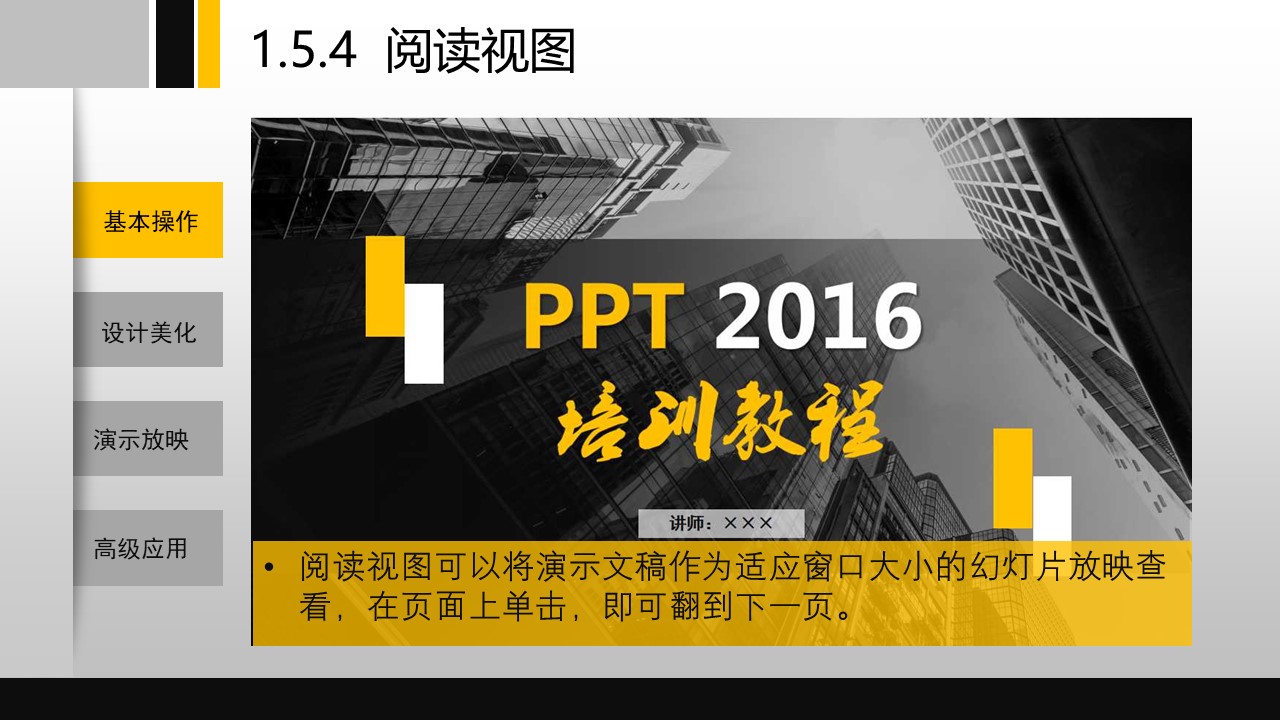
三、幻灯片的设计与制作
此部分包含了设置幻灯片背景、添加超链接、应用主题、添加动作、设置动画、幻灯片切换效果等内容。
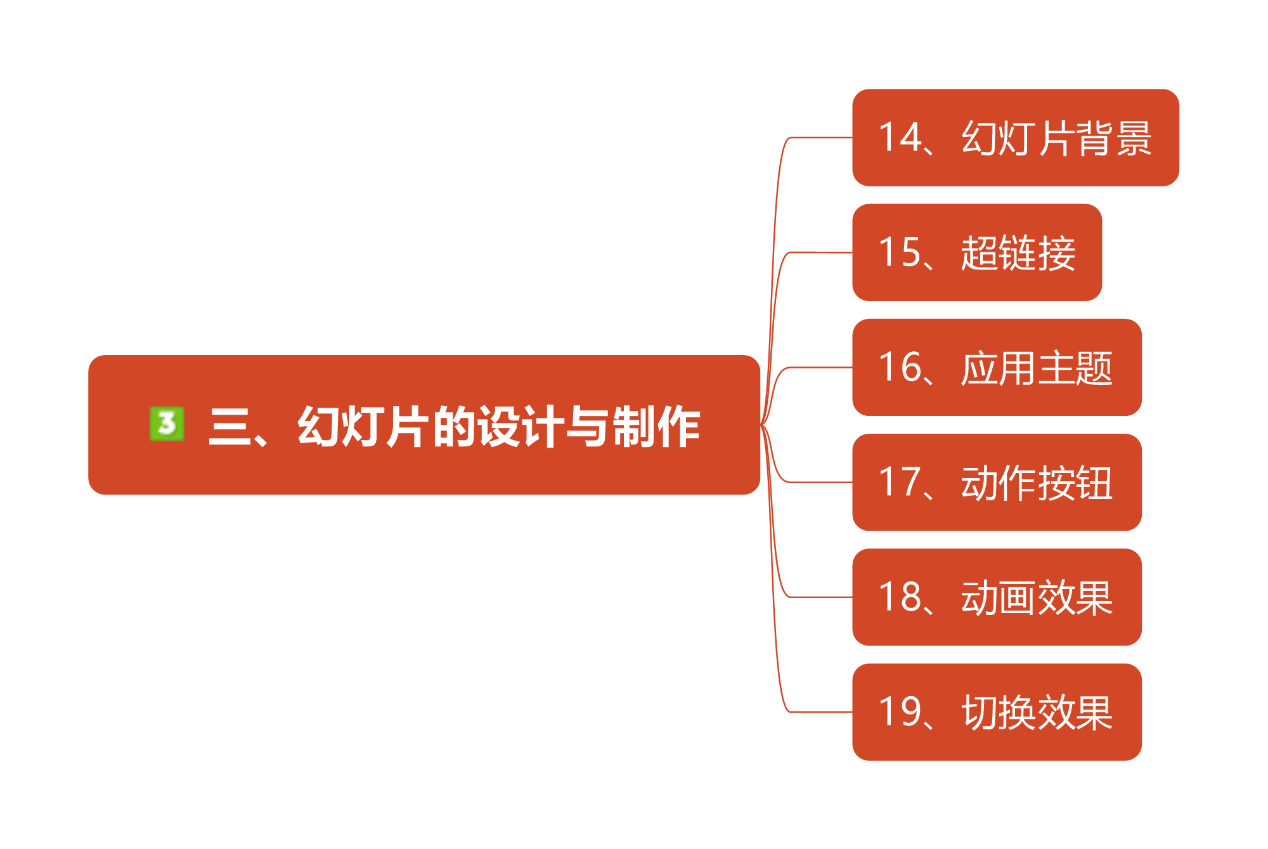
14、幻灯片背景
打开需要编辑的演示文稿,选择“设计”选项卡,点选“设置背景格式”按钮,打开“设置背景格式”对话框,在其中可以设置背景样式的填充方式。
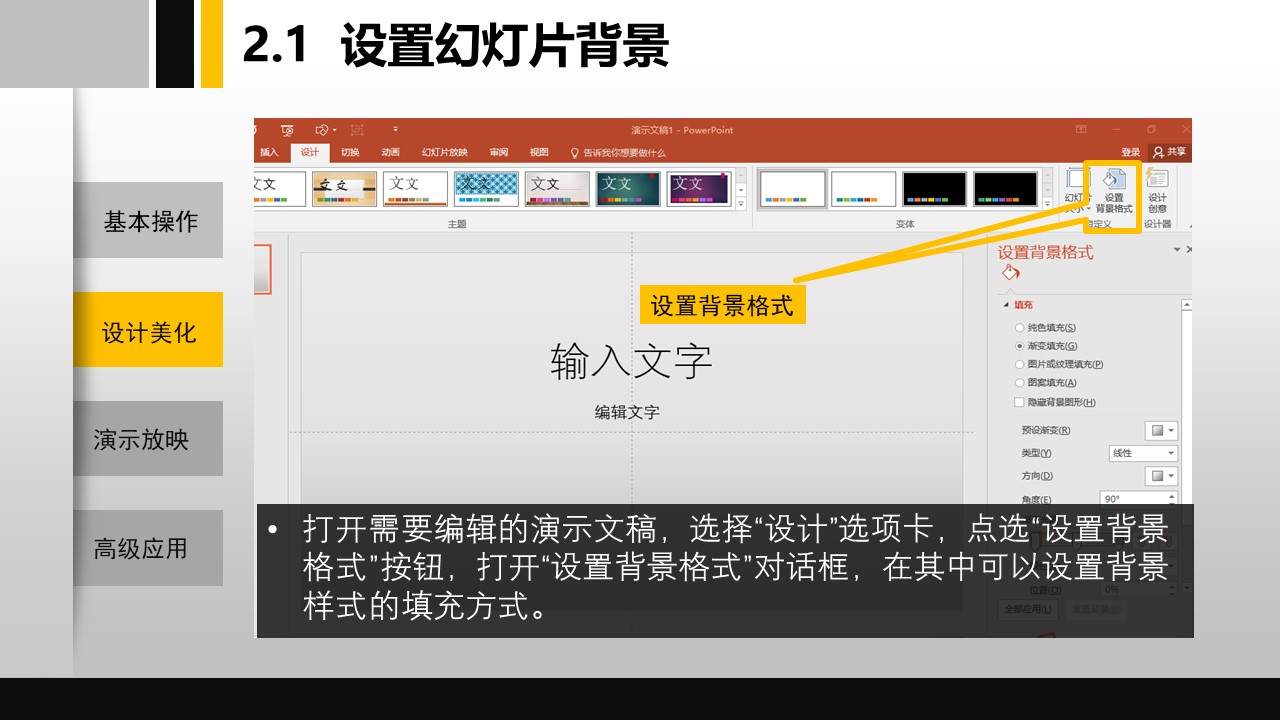
15、超链接
在放映幻灯片前,可在演示文稿中插入超链接,从而实现放映时从幻灯片中某一位置跳转到其他位置的效果。
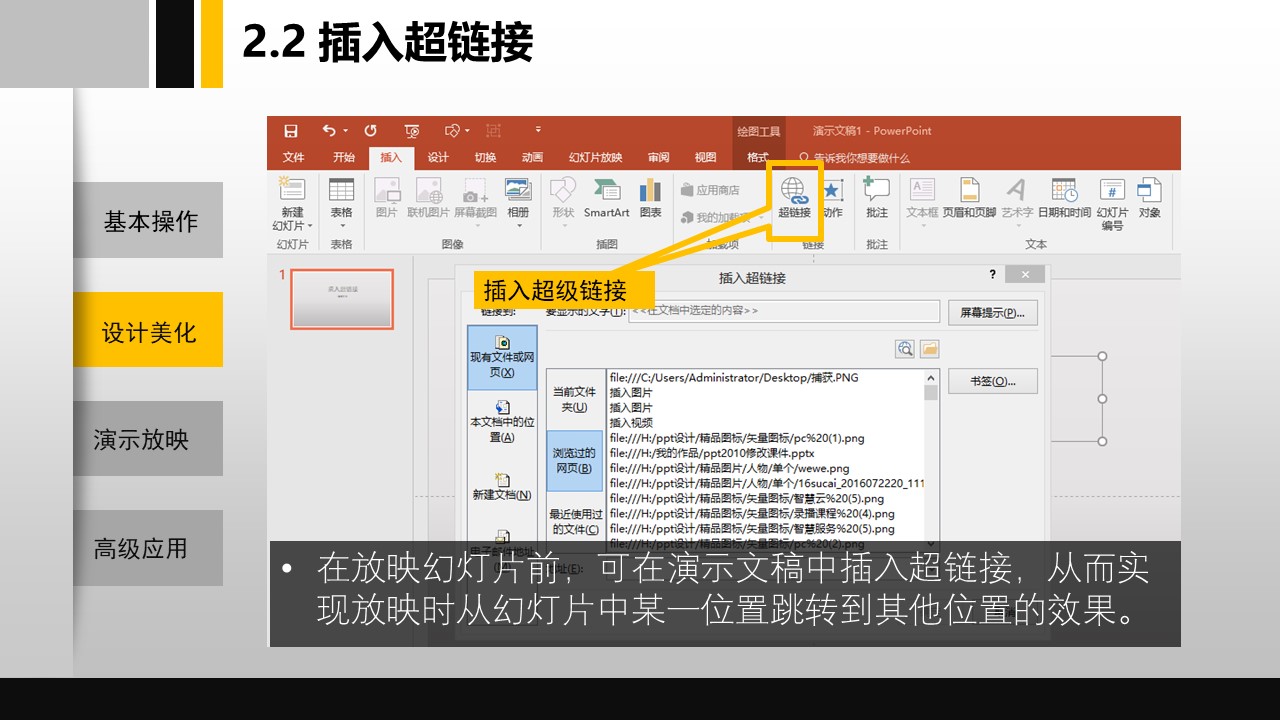
16、应用主题
选择“设计”选项卡,在“主题”选项组的列表框中选择需要的主题目样式。
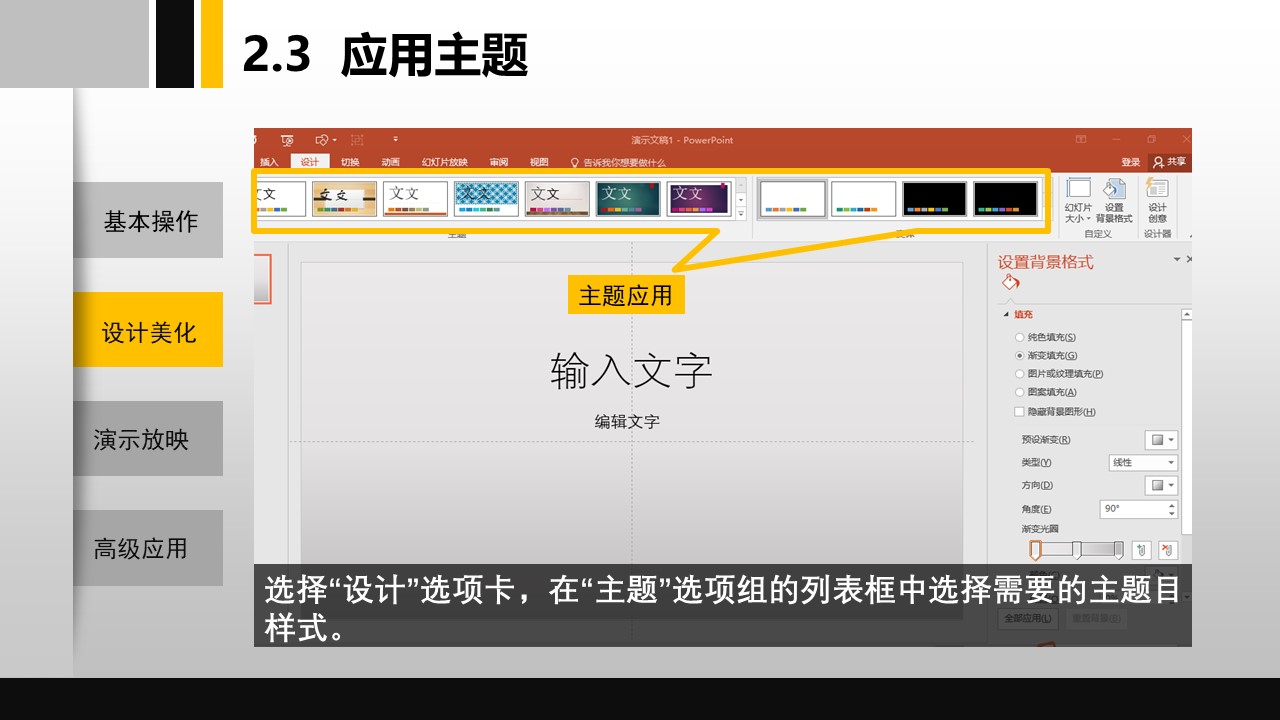
17、动作按钮
首先在“插入”选项卡,单击 “形状”按钮,选择需要的动作按钮。选中动作按钮,在“插入”中点选“动作”按钮。然后根据需要选择设置“单击鼠标”和“鼠标经过”的相关参数。
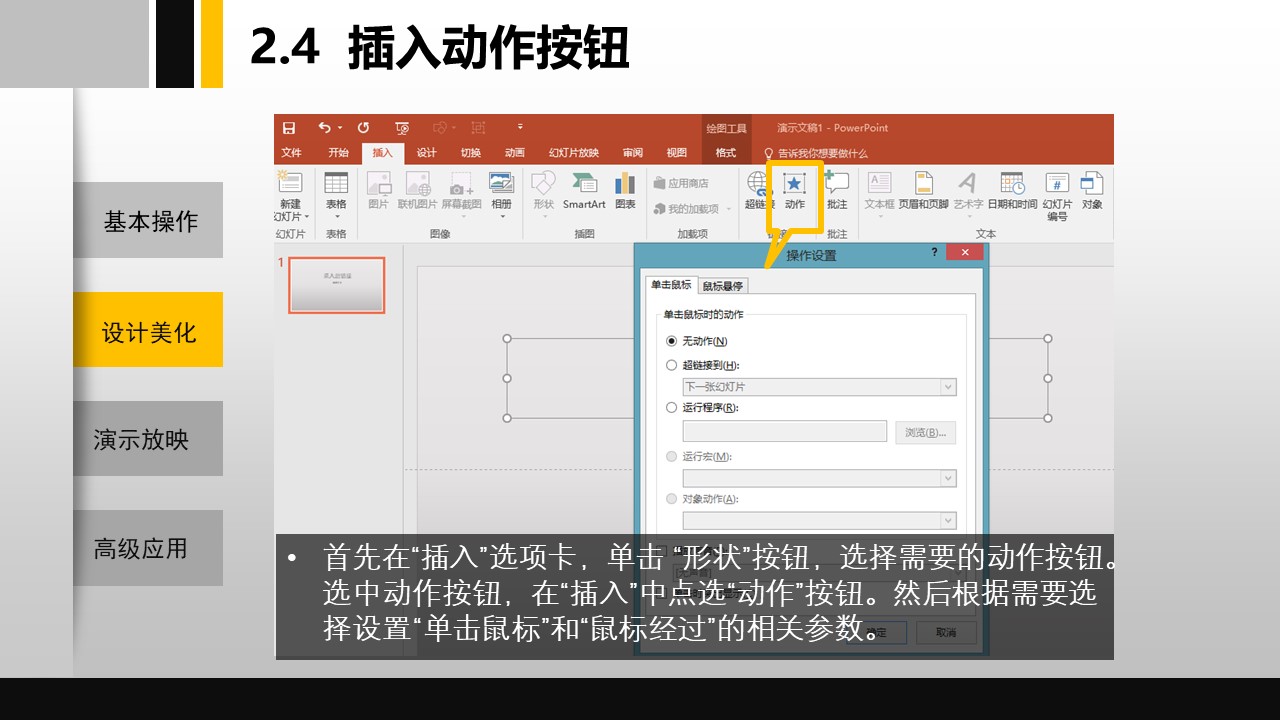
18、动画效果
选择“动画”选项卡,单击“动画”选项组,可以预览动画样式,包括“进入”、“退出”、“强调”和“动作路径”4种。
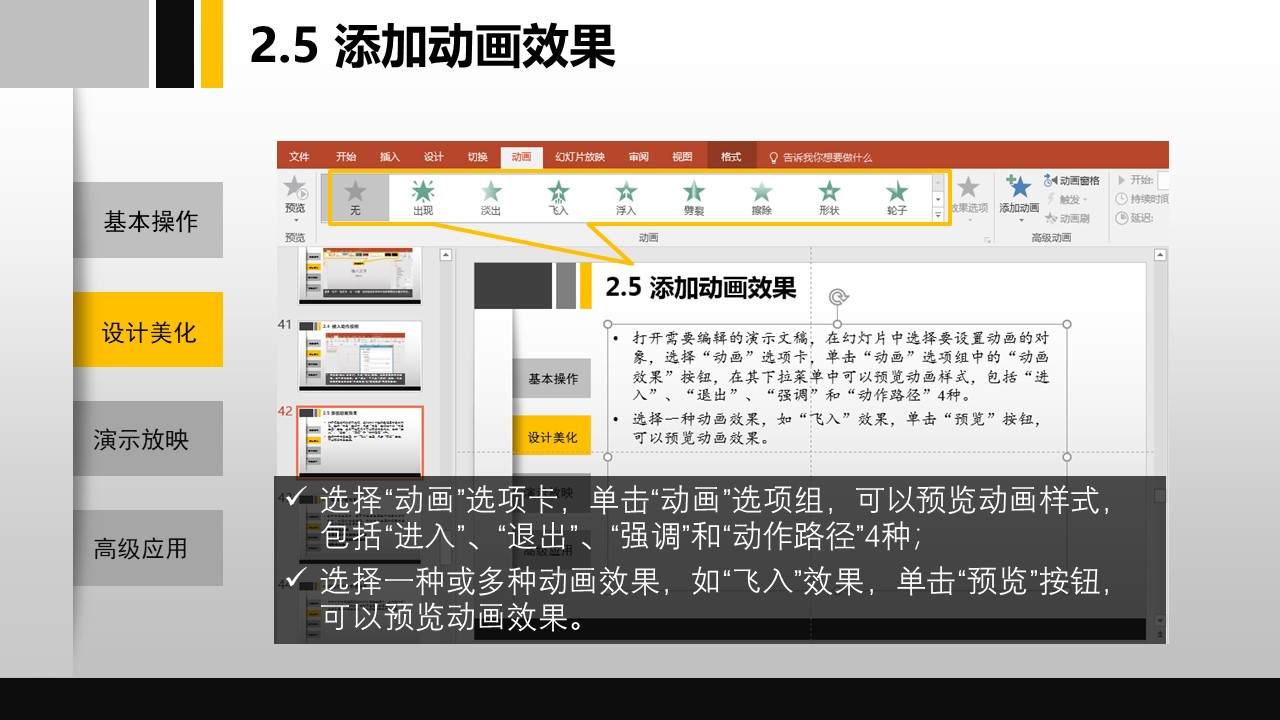
19、切换效果
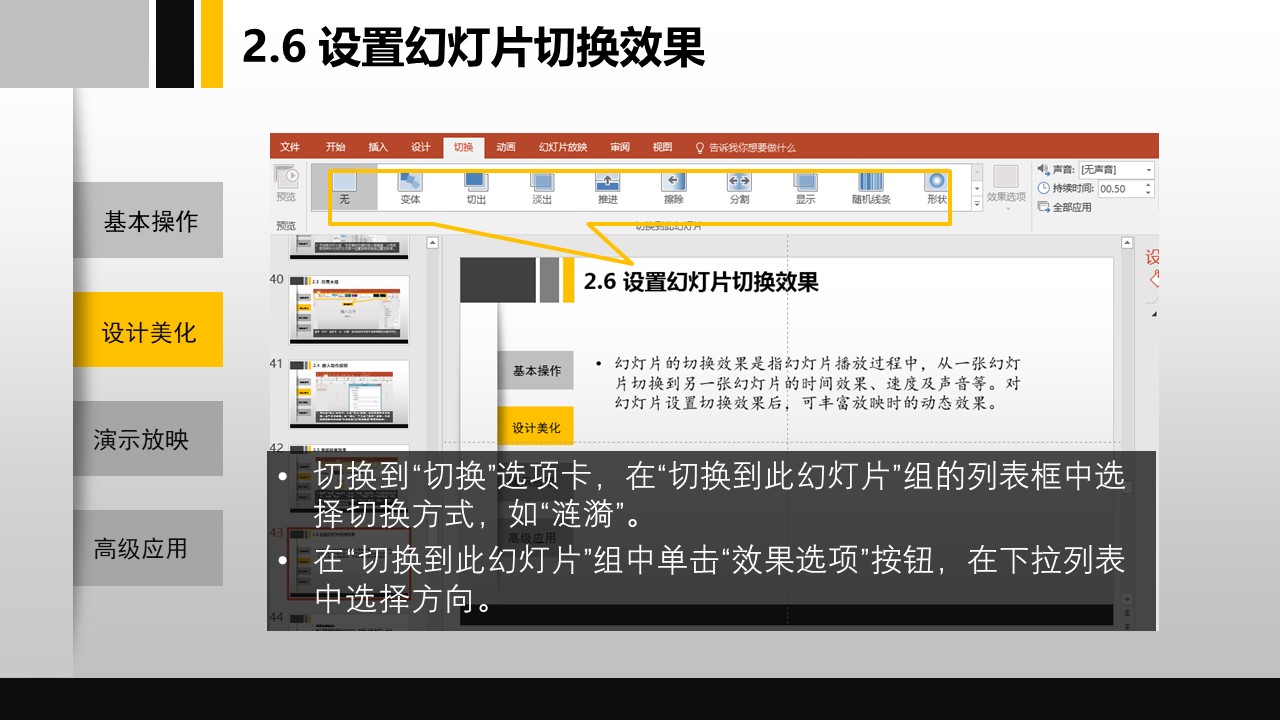
四、幻灯片放映
此部分内容包含了幻灯片放映的基础操作技巧,含,放映方式、隐藏、开始放映、控制放映、输出视频等内容。
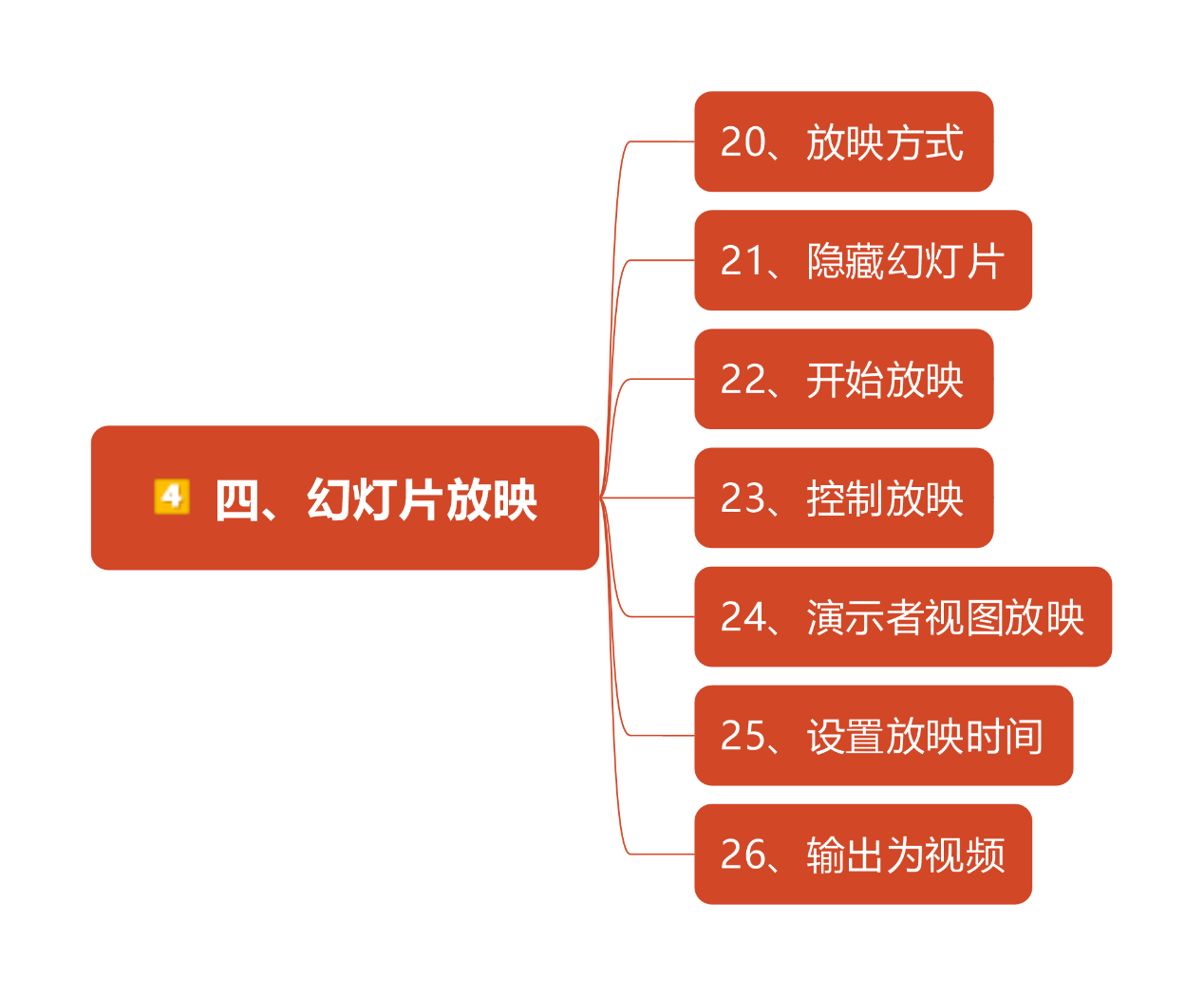
20、放映方式
选择“幻灯片放映”选项卡,单击“设置”选项组中的“设置幻灯片放映”按钮,打开“设置放映方式”对话框,在对话框中设置放映类型、放映选项、放映范围和换片方式等参数,单击“确定”按钮。
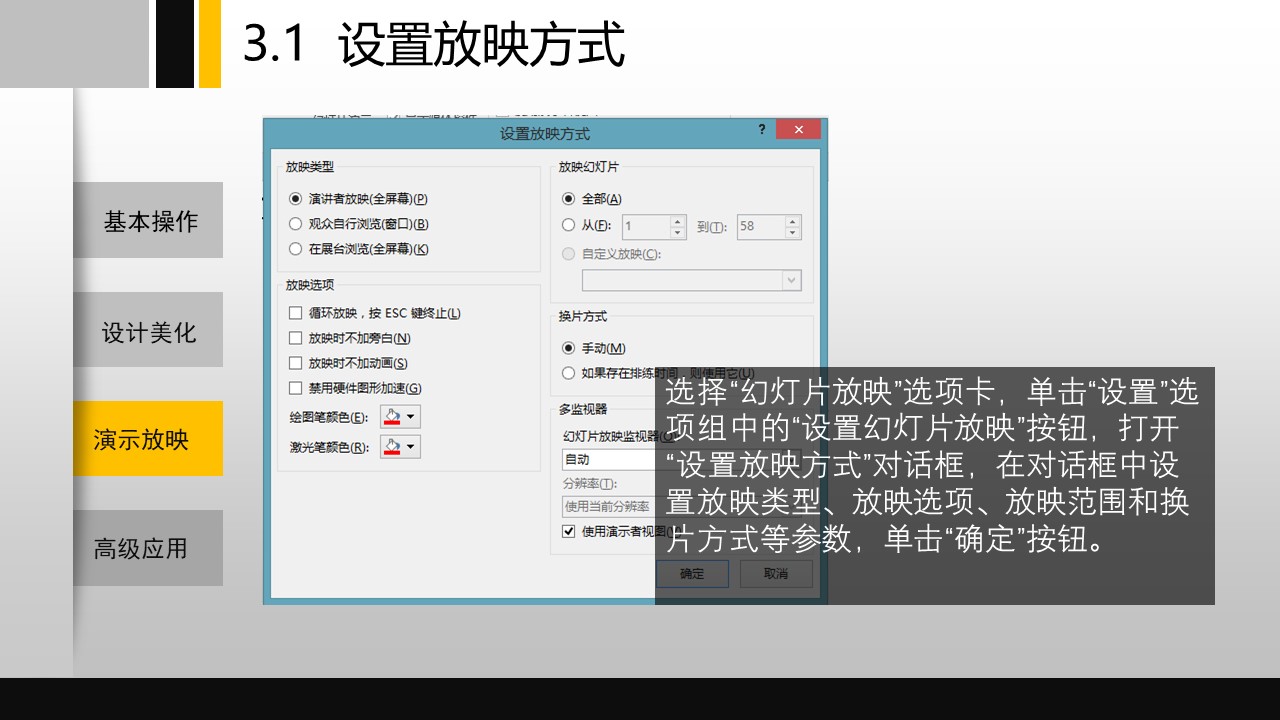
21、隐藏幻灯片
选择需要隐藏的幻灯片,选择“幻灯片放映”选项卡,单击“设置”选项组中的“隐藏幻灯片”按钮即可隐藏该幻灯片。
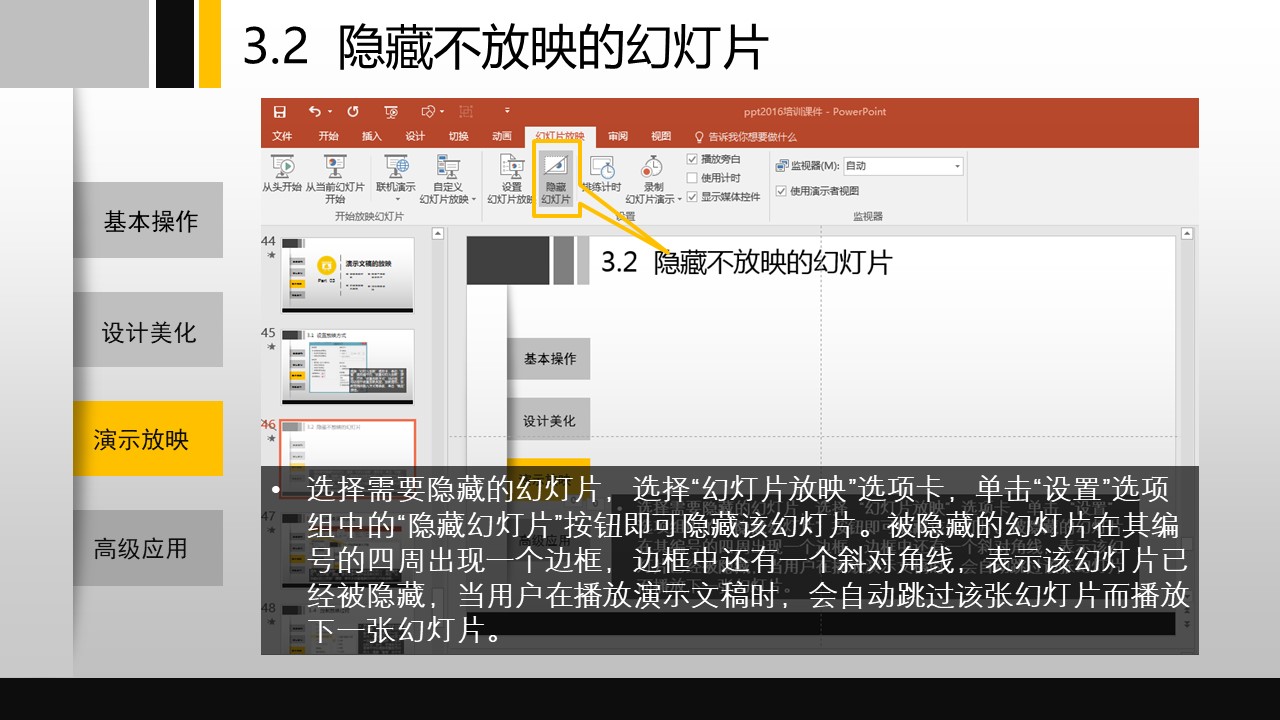
22、开始放映
选择“幻灯片放映”选项卡,单击“开始放映幻灯片”选项组中的“从头开始”按钮,即可从第一张开始放映幻灯片。
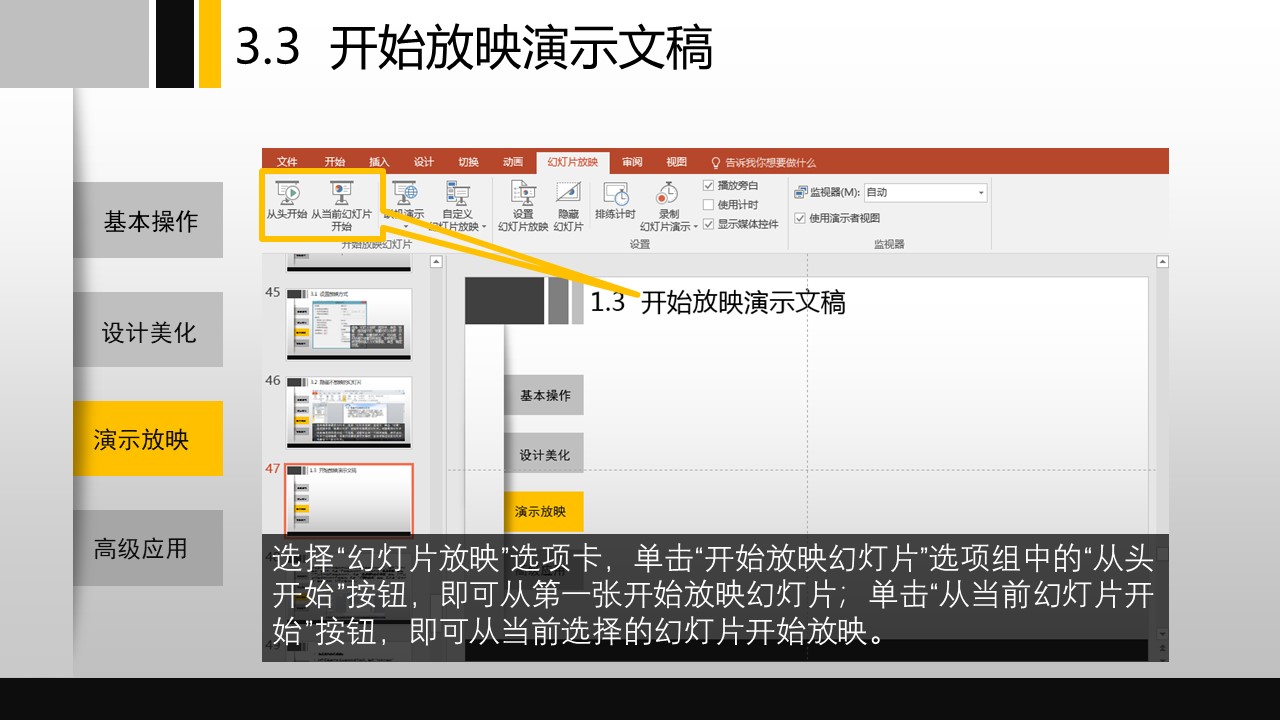
23、控制放映
幻灯片的任意区域单击鼠标右键,在弹出的菜单中选择“上一张”或“下一张”命令,可以播放上一张或下一张幻灯片;选择“定位至幻灯片”命令,在弹出的子菜单中可以选择要播放的幻灯片;选择“暂停”命令可以停止播放,暂停播放后选择“继续”命令可以继续播放幻灯片
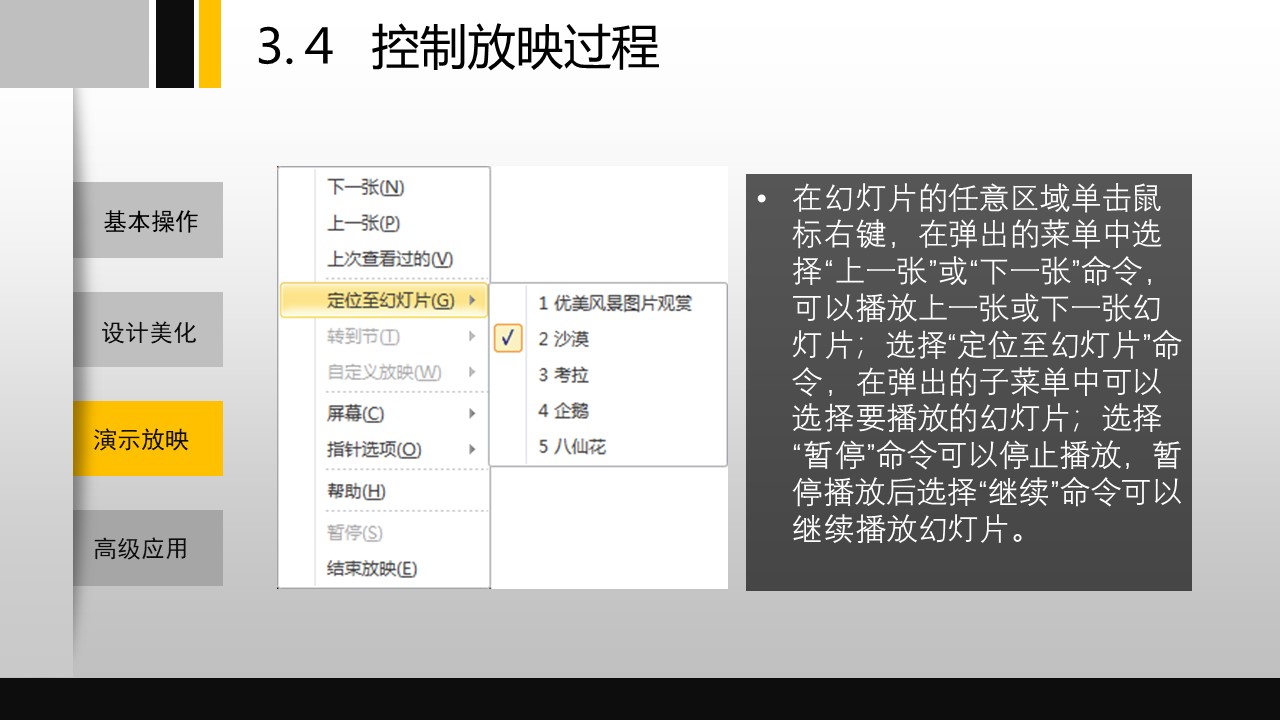
24、演示者视图放映
在放映带有演讲者备注的演示文稿时,可使用演示者视图进行放映,演示者可在一台计算机上查看带有演讲者备注的演示文稿,而观众可在其他监视器上观看不带备注的演示文稿。
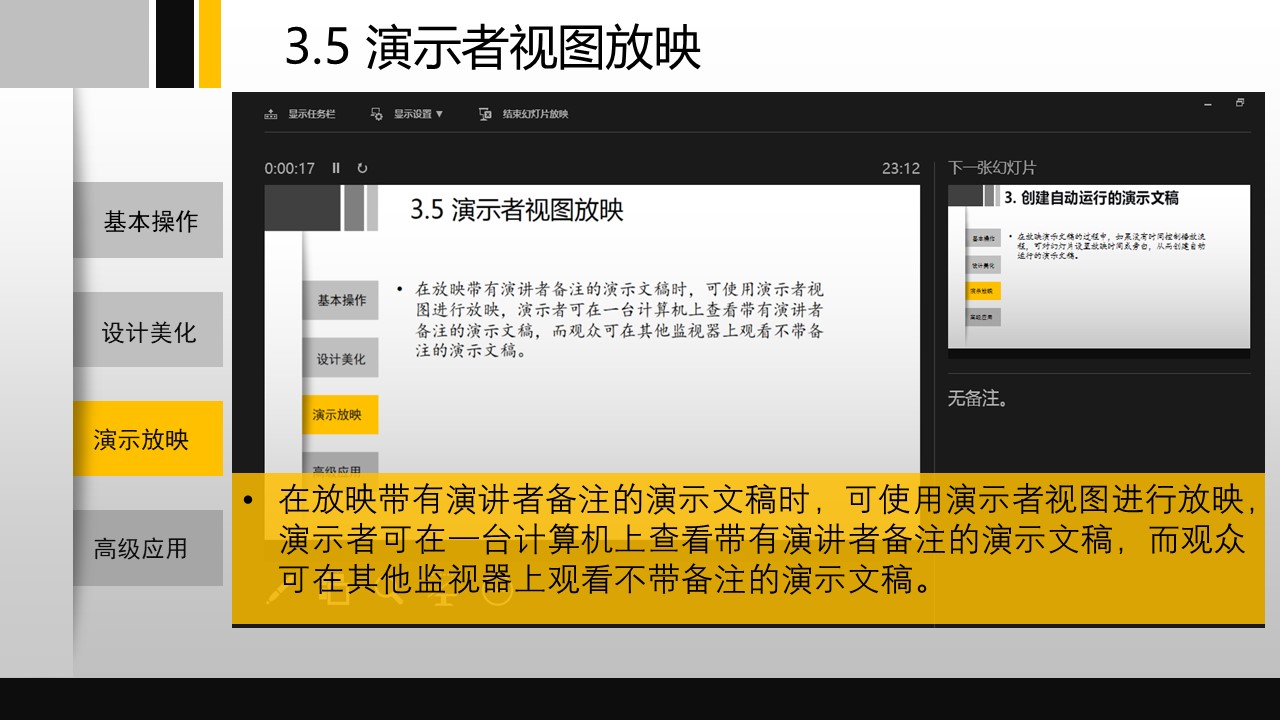
25、设置放映时间
在演示文稿中选中要设置放映时间的某张幻灯片,选择“切换”选项卡,在“计时”组的“换片方式”栏中勾选“设置自动换片时间”复选框,在右侧的微调框中设置当前幻灯片的播放时间,用相同的方法,对其它幻灯片设置相应的放映时间即可。
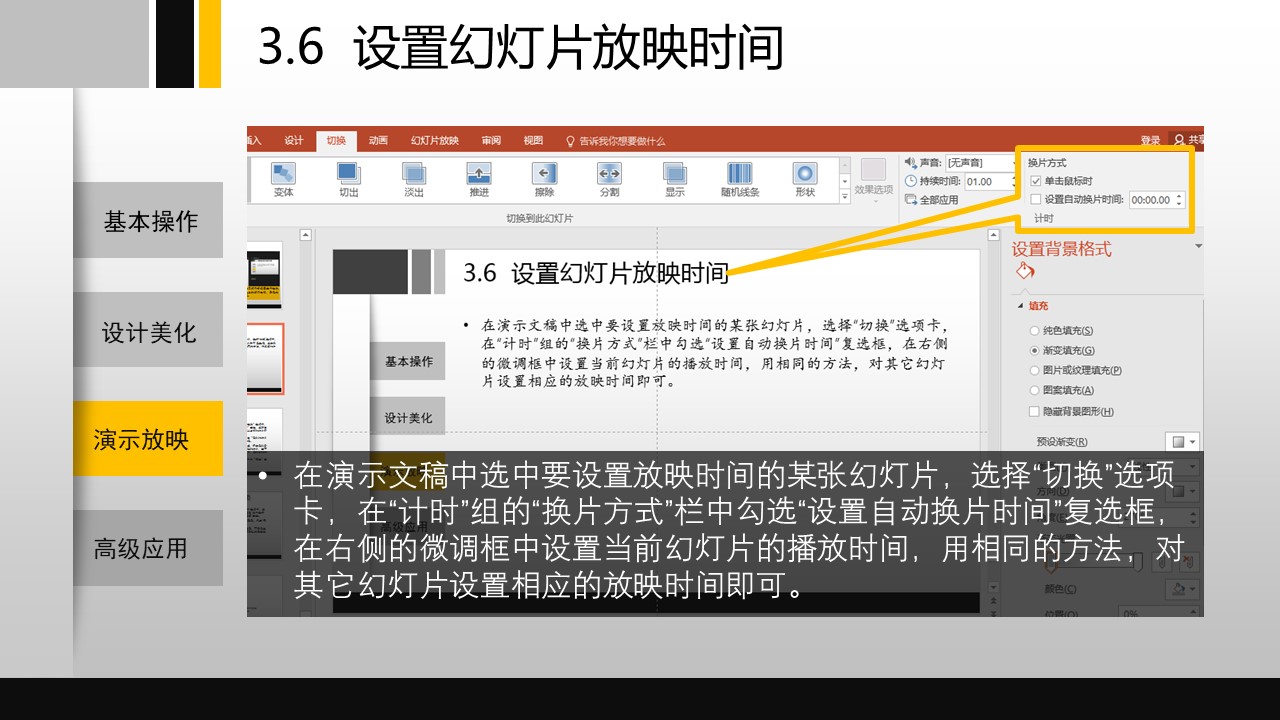
26、输出为视频
选择“文件”选项卡,在左侧窗格单击“导出”命令,在“文件类型”栏中选择“创建视频”选项,在右侧窗格中单击“创建视频”按钮。
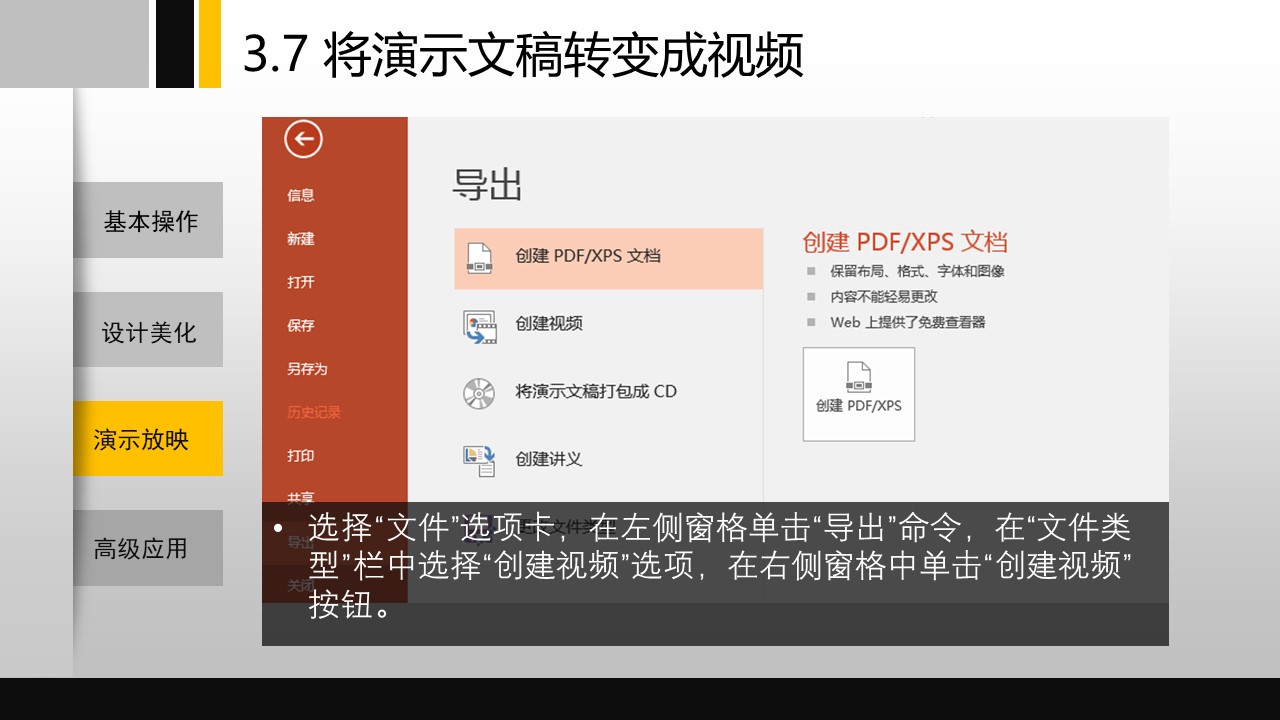
推荐阅读
总结19个Excel实用办公技巧,排版 操作 公式 透视表 宏,都有!
6个Excel高级筛选技巧,高手用它能解决很多复杂问题,你会了吗?
盘点9个Excel中自动筛选小技巧,数据处理入门操作技巧,办公必备
8个基础的Excel打印技巧,别再浪费办公室纸张了,推荐新人学习!
快搜